こんにちは!よっちゃんです。
少し前に話題となった『Supermarket Simulator』ですが、ついに製品版がリリースされました!
Youtuberが実況しているのを見て面白そうだったのでつい買ってしまいましたが、PCゲームをほとんどやったことがなかった私でも簡単に始めることができました。
この記事では、初めて「Steam」でゲームを購入する手順と、『Supermarket Simulator』の操作方法について紹介します。
『Supermarket Simulator』をやってみたいけど、購入や操作ができるか心配という方は参考にしてみてください。
- Steamでゲームを購入する方法
- Steamでゲームアプリをインストールする方法
- 『Supermarket Simulator』の操作方法
1.Steamとは?
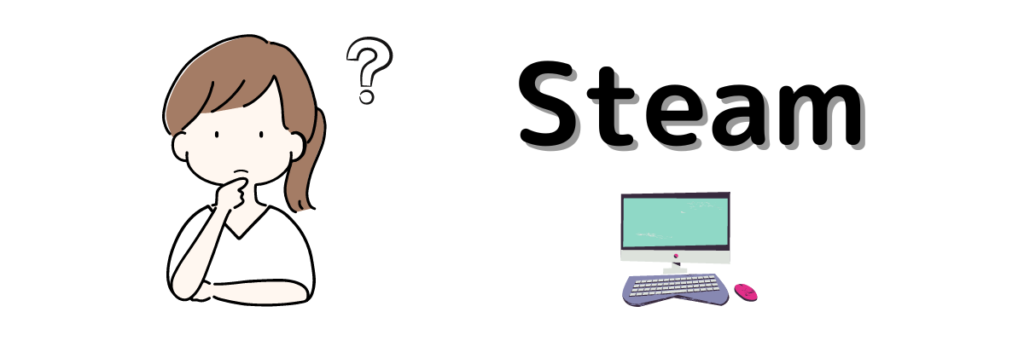
Steam(スチーム)は、アメリカ合衆国ワシントン州に本社を置くValve Corporation(バルブ・コーポレーション)が運営するゲーム配信プラットフォーム。

購入したゲームをPCにインストールして遊ぶことができます。
有料ゲームがほとんどですが、一部無料でプレイできるゲームもあります。
2023年にSteamでリリースされたゲームは、なんと約14,000タイトル!
【ゲームジャンル】
- MMO
- RPG
- アクション
- アドベンチャー
- インディー
- カジュアル
- シミュレーション
- ストラテジー
- スポーツ
- レース
2.『Supermarket Simulator』の基本情報
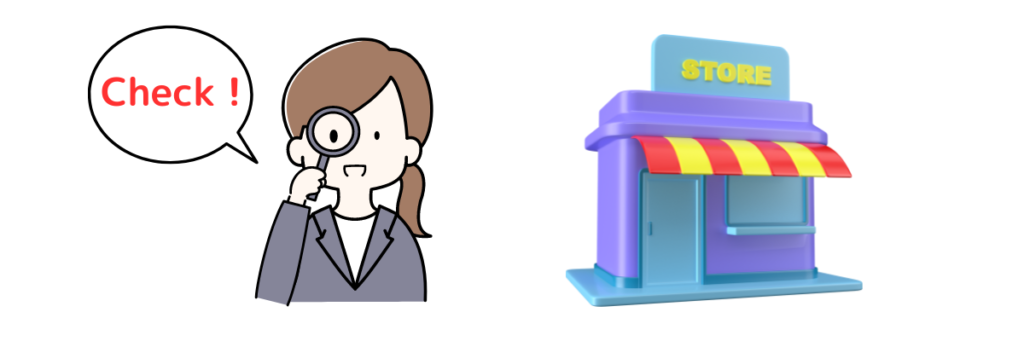
| タイトル | Supermarket Simulator |
| 開発元 | Nokta Games |
| 早期アクセスリリース日 | 2024年2月21日 |
| 製品版リリース日 | 2025年6月20日 |
| 価格 | 2,300円 |
| 対応言語 | 20言語(日本語対応) |
| プレイ人数 | 1人 |
| PCストレージ | 5GBの空き容量が必要 |
『Supermarket Simulator』は、その名の通りスーパーマーケットを経営するゲーム。
主な作業は、商品の発注、品出し、価格設定、レジ打ちなど。
店舗レベルによって、店舗を拡張したり、取り扱う商品を増やしたり、アルバイトを雇ったりすることもできます。

自由度の高いゲームで、遊ぶ人によって経営スタイルがかなり変わってくるのが面白い!
Steam内のレビューも「非常に好評」となっており、人気の高さが伺えますね♪
2025年6月20日に完成版がリリースされ、店舗名・床材・床掃除・窓拭き・オンライン注文・配送・警備員・マップなど様々な要素が追加されました。
3.Steamで『Supermarket Simulator』を購入する
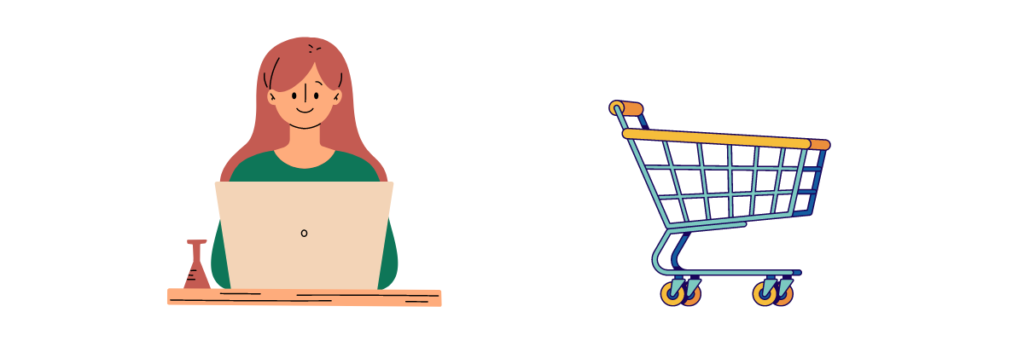
それでは、『Supermarket Simulator』の購入方法を紹介していきます。
① Steam公式サイトを開く
公式サイトはこちら ⇒ Steam
② 『Supermarket Simulator』を検索
右側の検索欄で『Supermarket Simulator』を検索。
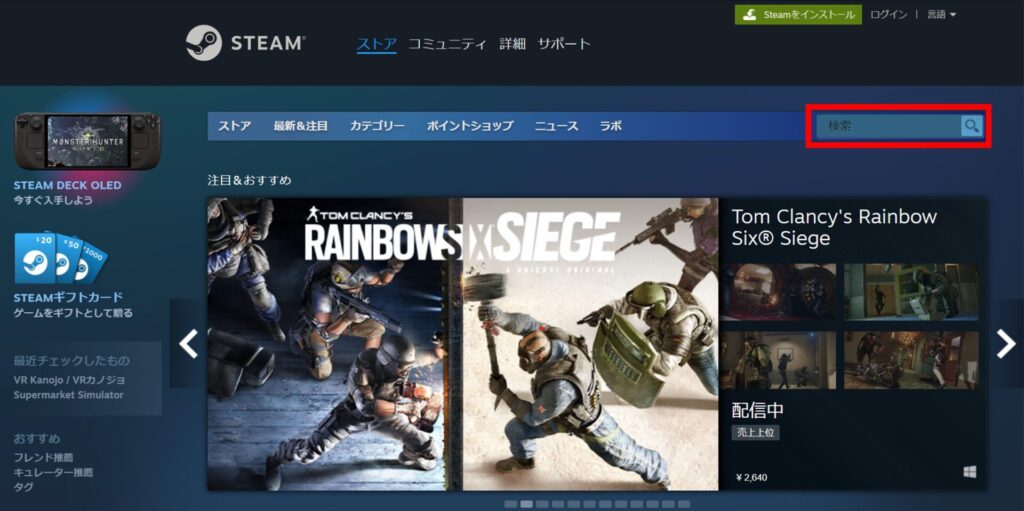
③ 『Supermarket Simulator』をカートに入れる
少し下の方にある「カートに入れる」をクリック。
販売価格は1,500円です。
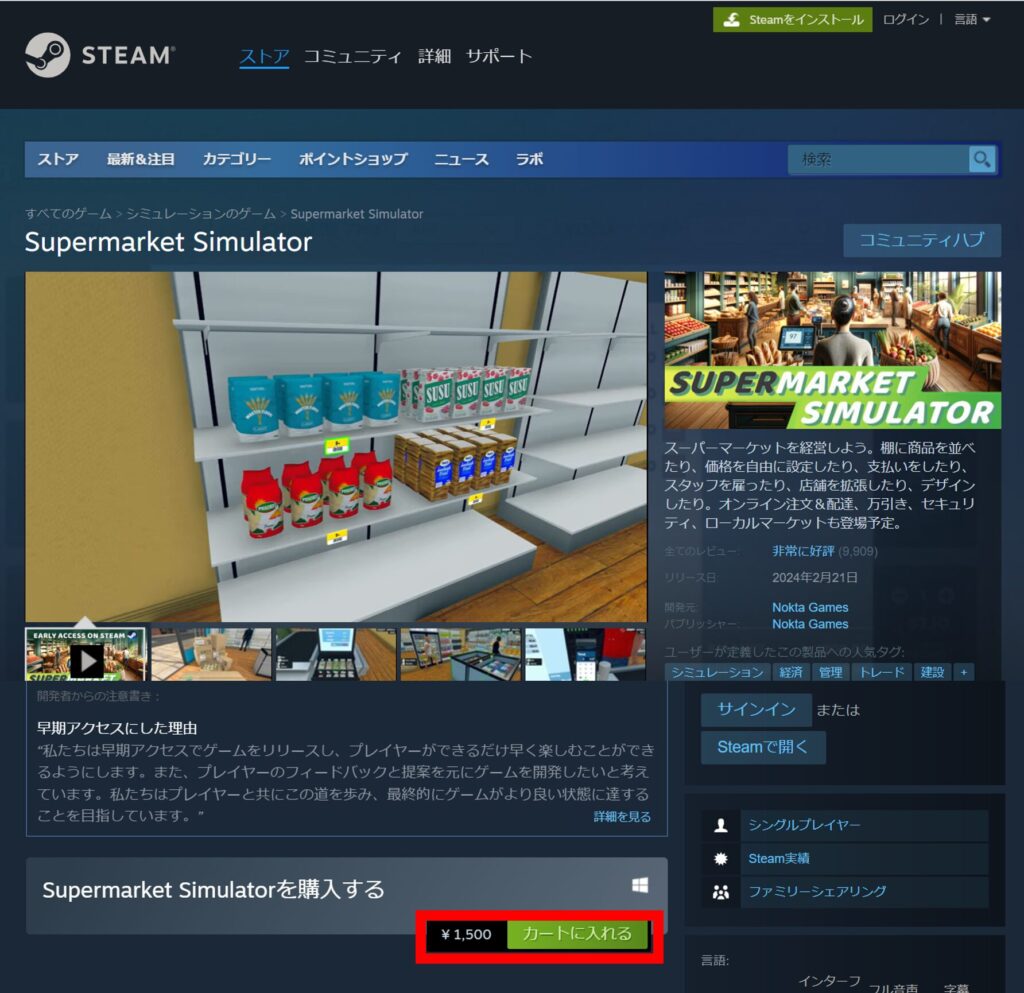
④ カートを表示
「カートに追加しました!」の画面で、「カートを表示」をクリック。
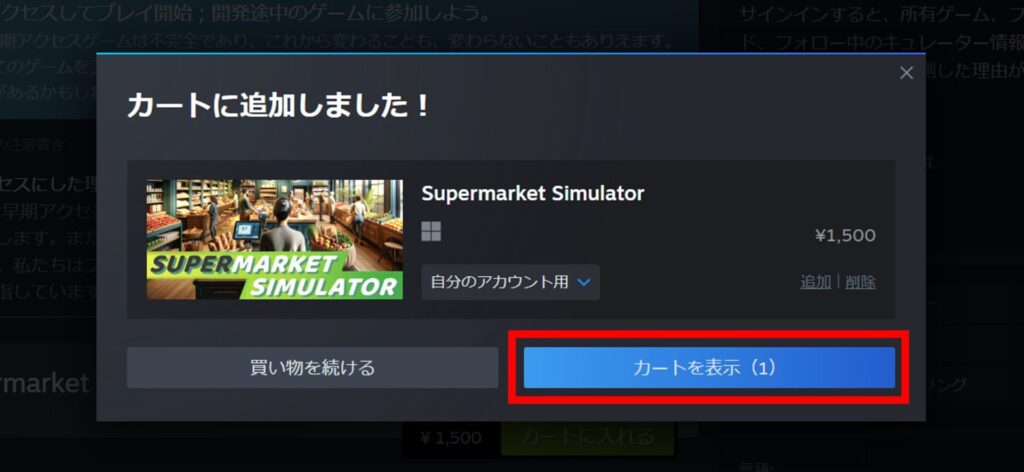
⑤ サインインして購入
Supermarket Simulatorが入っていることを確認して、「サインインして購入」をクリック。
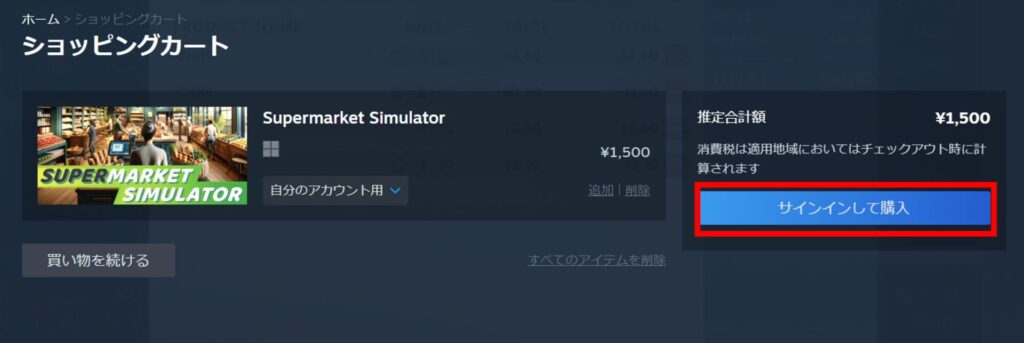
⑥ Steamにログイン
会員登録がまだの方は、先に会員登録しましょう。
アカウント名とパスワードを決めて、メールアドレス認証を行えば簡単に登録できます。
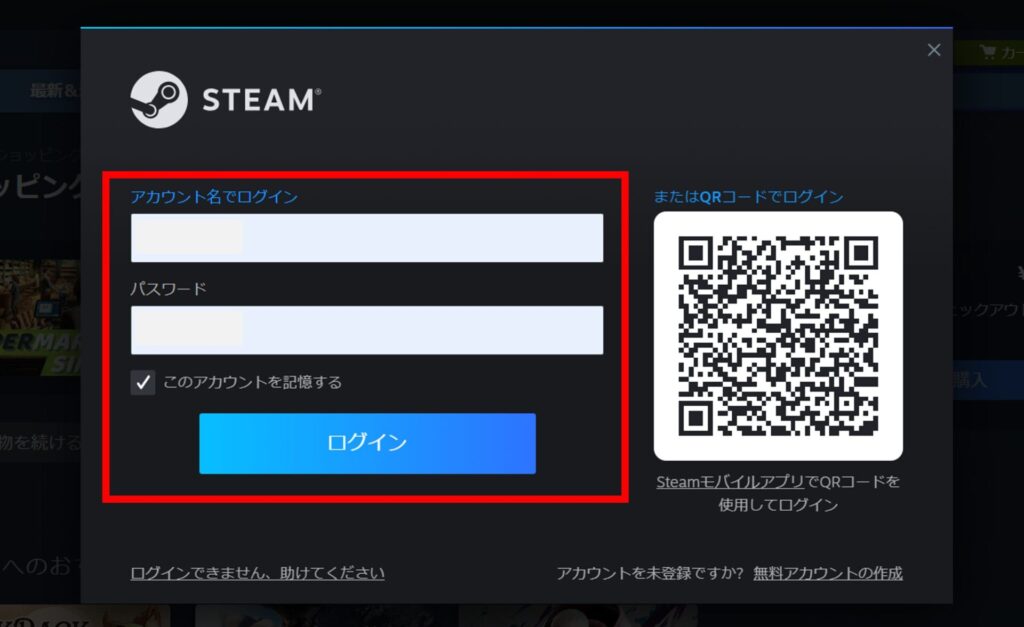
⑦ 支払いに進む
ログインできたら、「支払いに進む」をクリック。

⑧ 支払い方法選択
支払方法を以下から選択します。

支払手段はかなり豊富です。
- PayPal
- Visa
- MasterCard
- JCB
- コンビニ
- クレジットカード(国内利用)
- 銀行振込(日本)
- ペイジー
- WebMoney
- Steamプリペイドカード
- Merpay
- PayPay
- au PAY
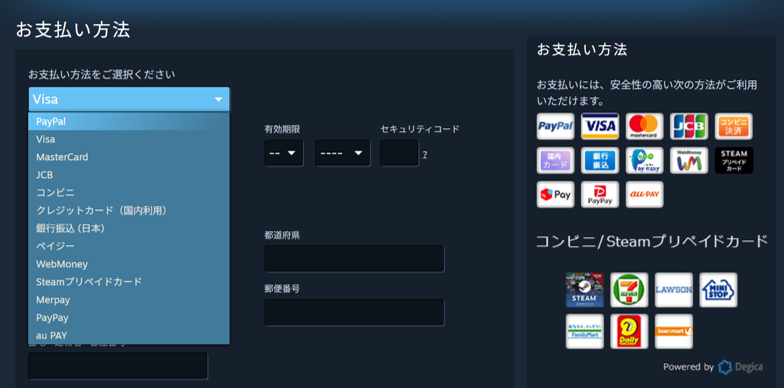
選択したらカード情報などを入力し、「続ける」をクリック。
⑨ Steam利用規約に同意
Steam利用規約に同意にチェックを入れ、「購入」をクリック。
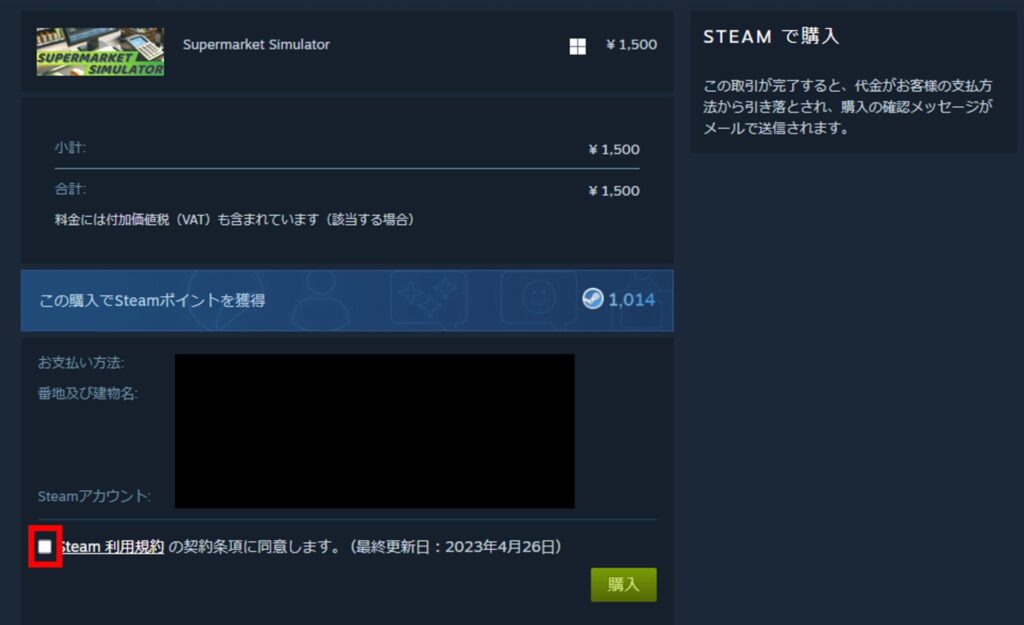
これで購入手続きは完了です。
4.Steamアプリをインストールする
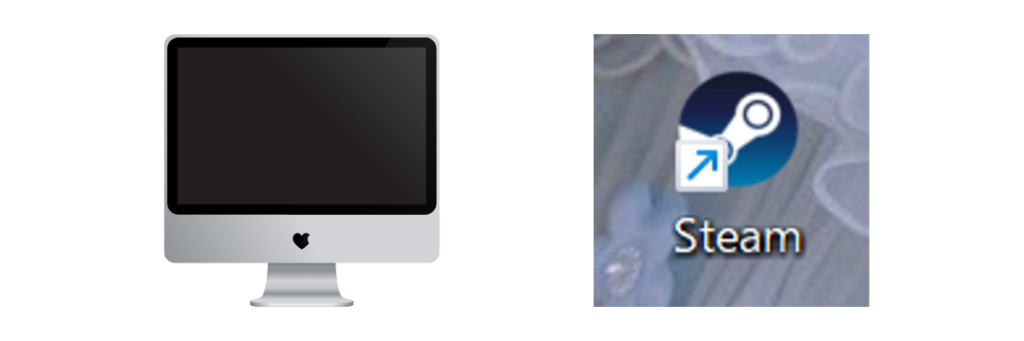
購入完了画面で、「Steamをお持ちですか?」と聞かれるので、Steamアプリをまだ持っていない場合は、「いいえ、Steamをインストールする必要があります」からインストールしましょう。
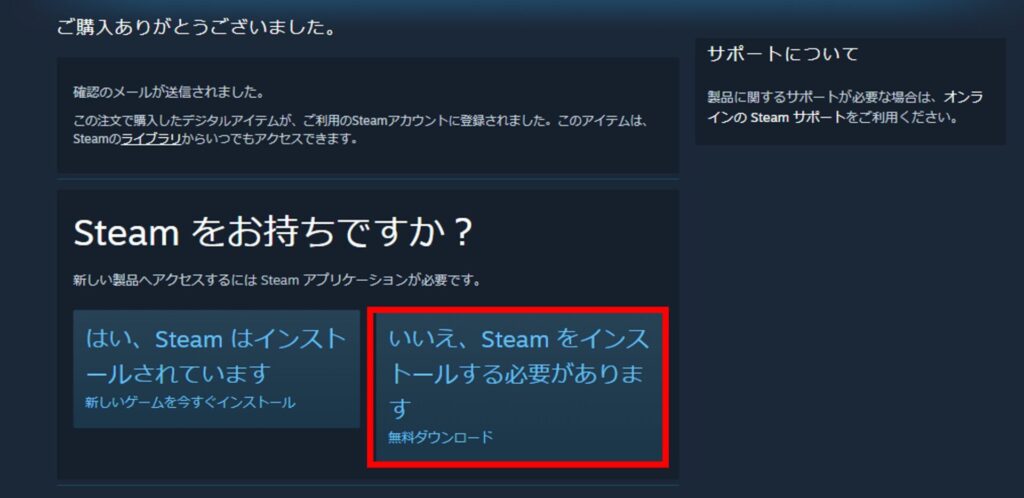
Steamアプリは無料でインストールできます。
① PCにSteamアプリをダウンロード
PCにダウンロードされた「Steam Setup」ファイルをクリック。
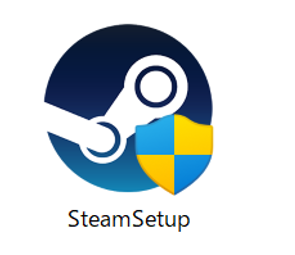
② セットアップ画面が開く
「次へ」をクリック。
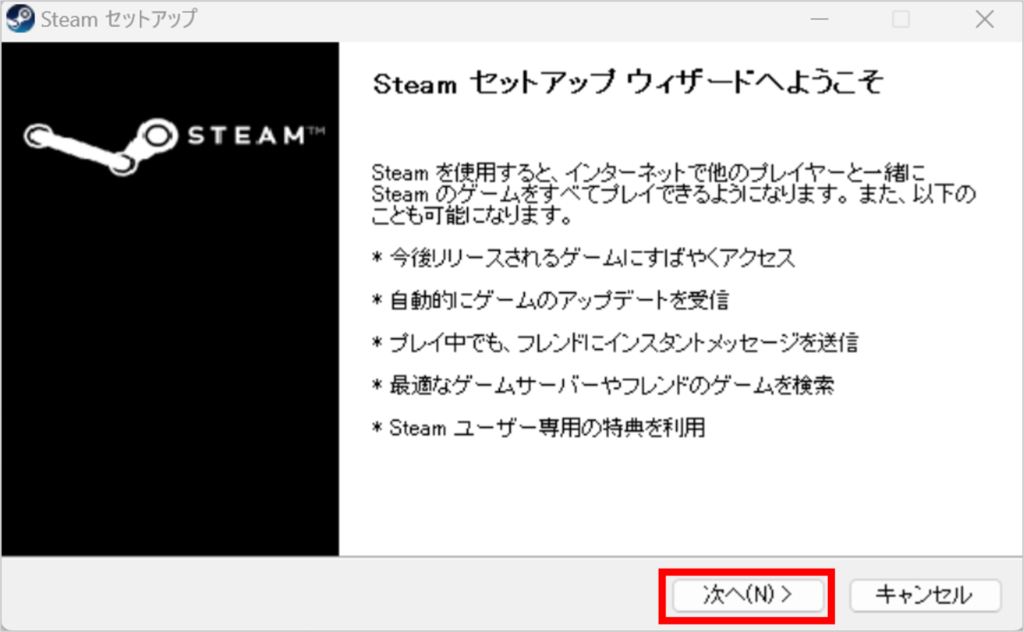
③ 言語設定
日本語が選択されていることを確認し、「次へ」をクリック。
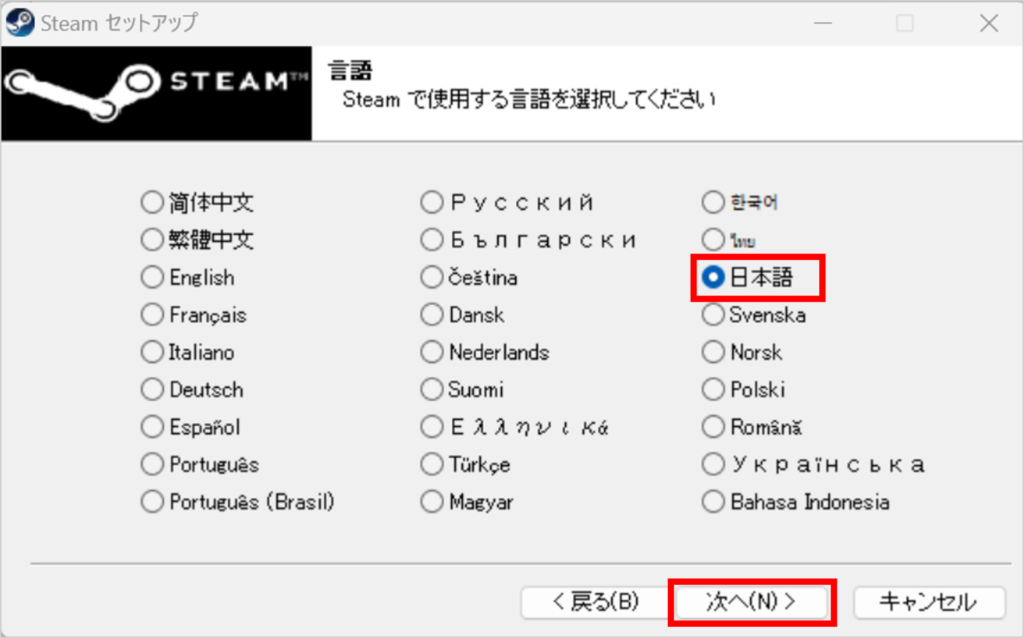
④ インストール先を選択
インストール先フォルダを選択し、「インストール」をクリック。
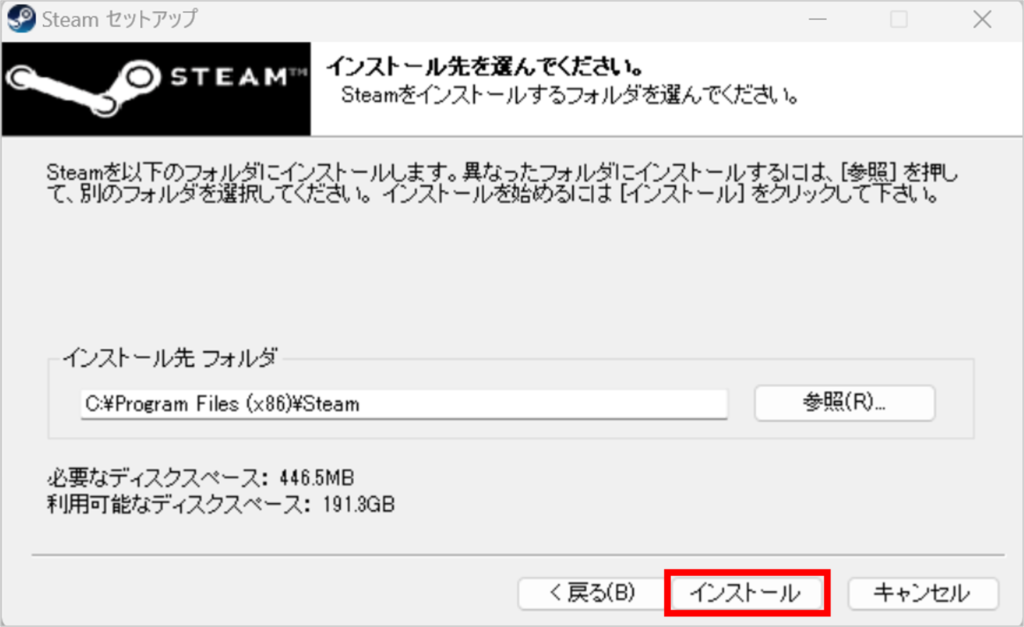
⑤ インストール完了
インストールされたら、「Steamを実行」にチェックが入っていることを確認して、「完了」をクリック。
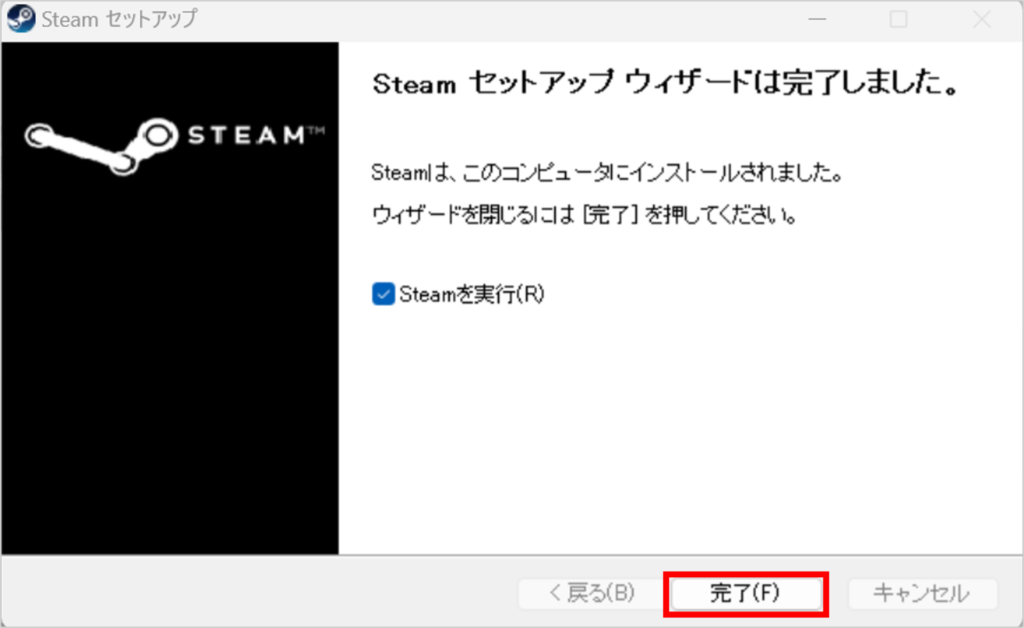
Steamアプリのログイン画面が開きます。
5.Steamで『Supermarket Simulator』をインストールする
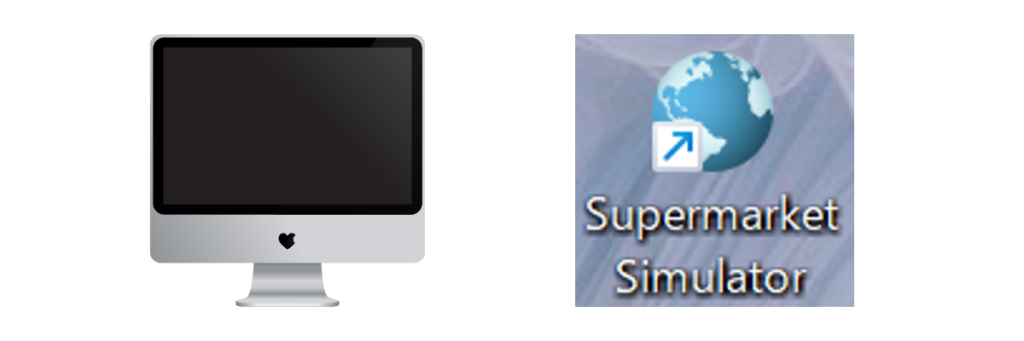
① SteamアプリでSteamにログイン
登録したアカウント名とパスワードを入力して、「ログイン」をクリック。
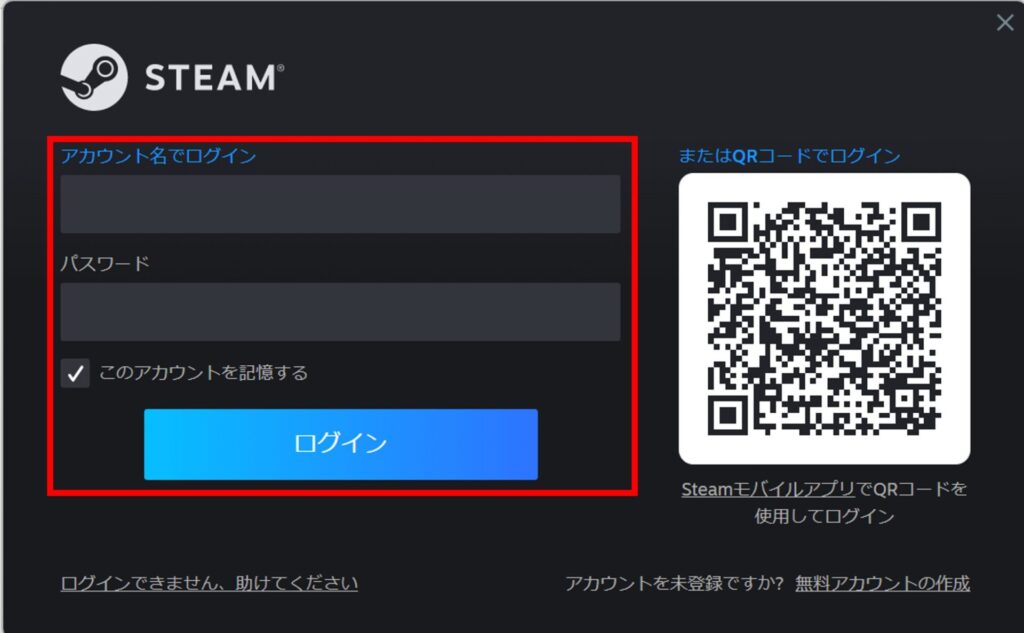
② 「ライブラリ」を開く
左上にある「ライブラリ」をクリック。
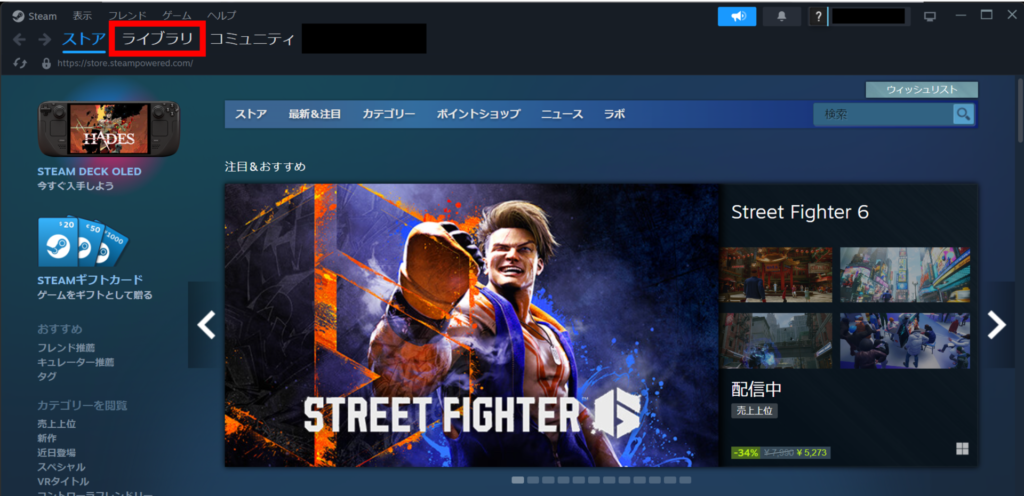
③ Supermarket Simulatorを選択
購入したSupermarket Simulatorが入っているので、画像をクリック。
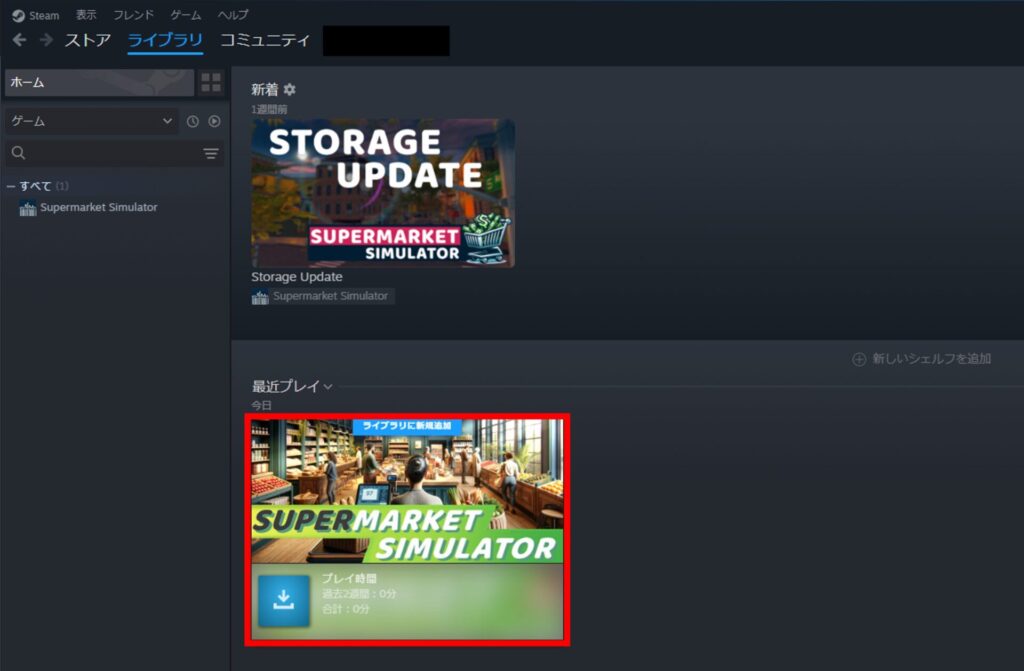
④ Supermarket Simulatorをインストール
「インストール」をクリック。
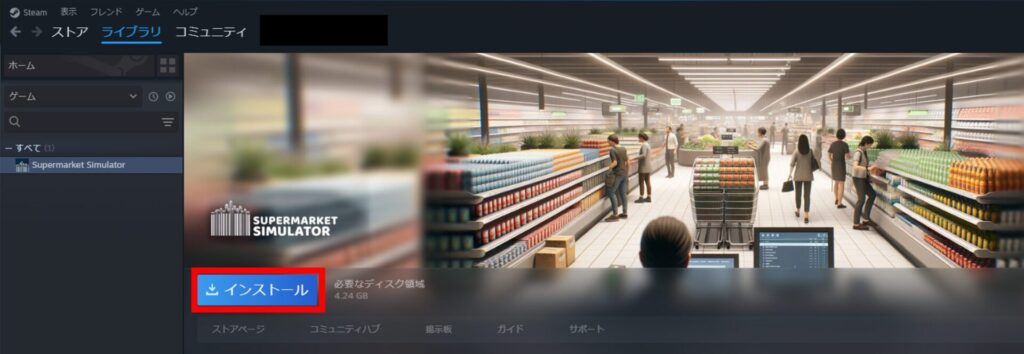
インストール先を選択して、「インストール」をクリック。
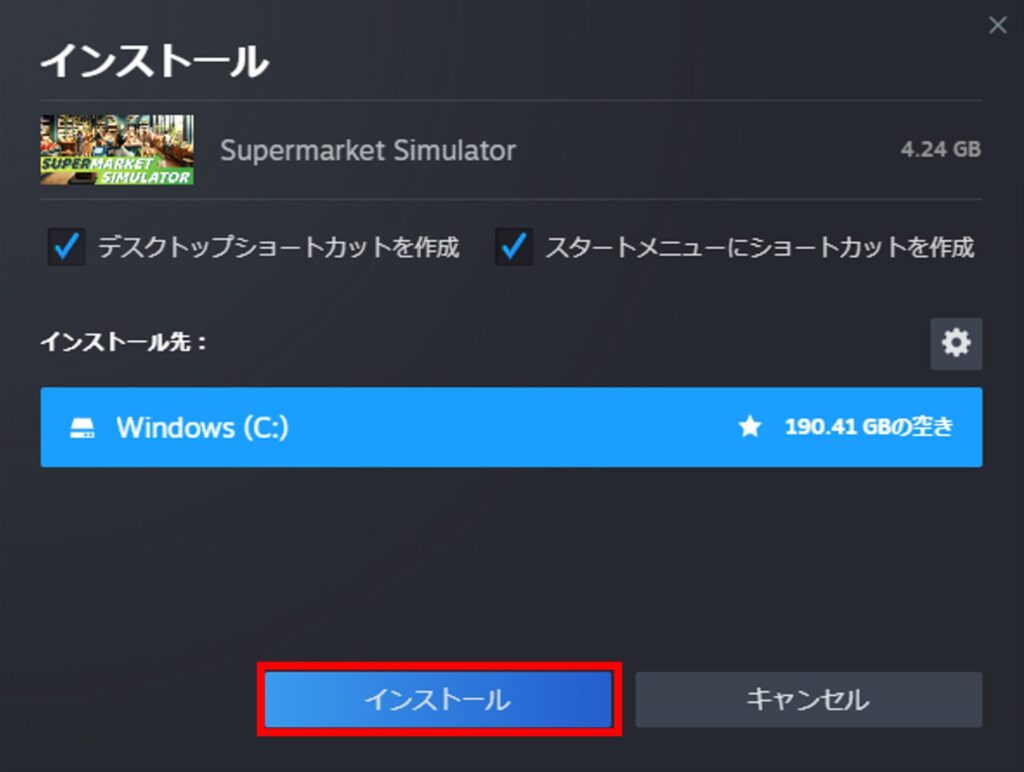
⑤ Supermarket Simulatorをプレイ
インストール完了後、「プレイ」をクリックするとゲームを始めることができます。
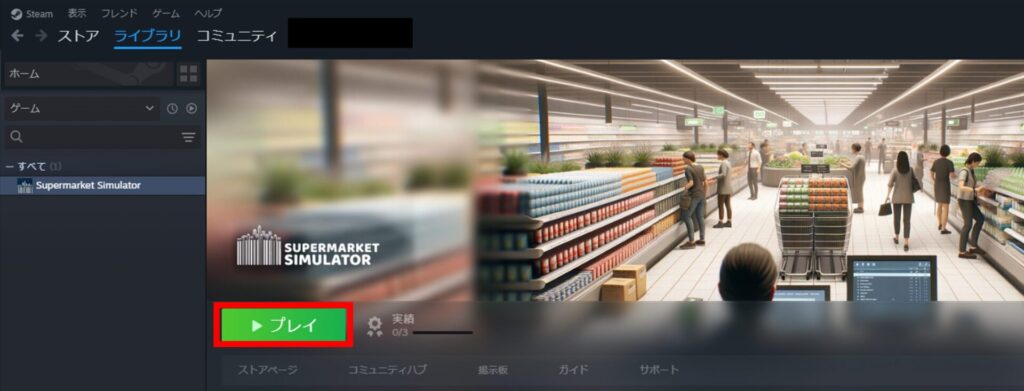
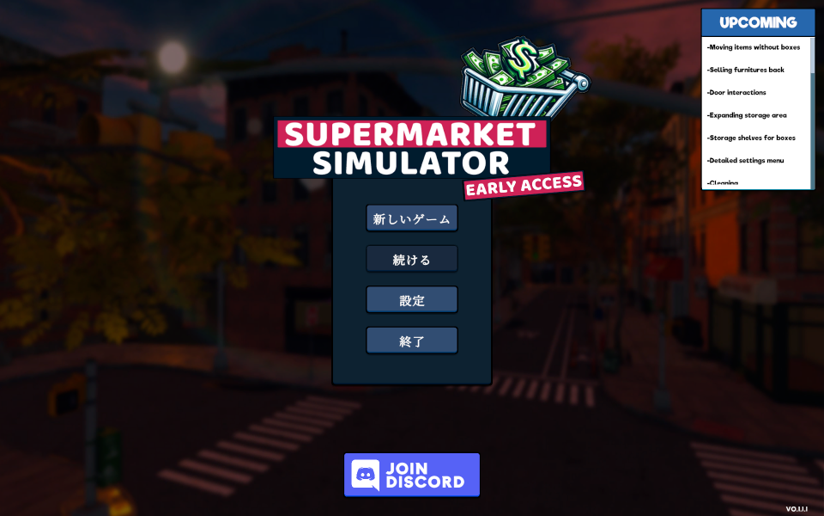
PCのデスクトップにも『Supermarket Simulator』のアプリが追加されていると思いますので、次回からはこのアプリをクリックするだけでゲームを開始できます。
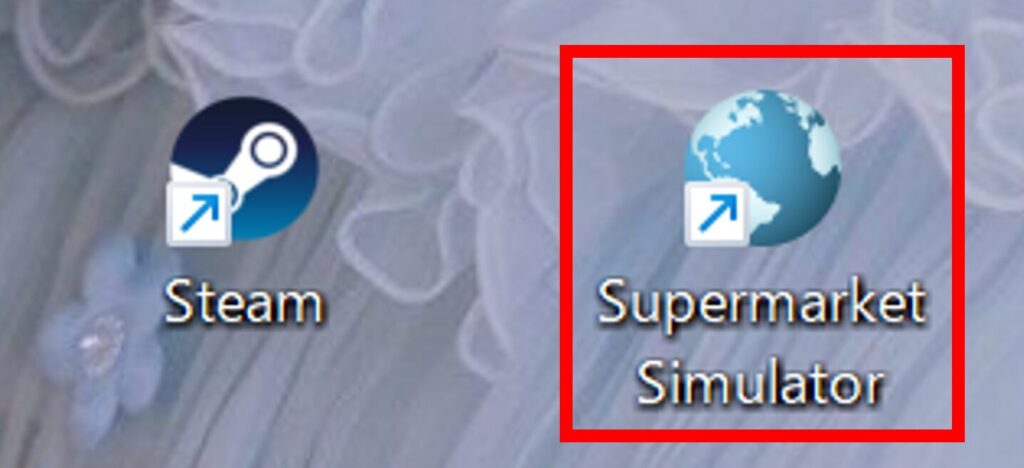
6.『Supermarket Simulator』の操作方法

Supermarket Simulatorは、マウスとキーボードで操作します。
初めにチュートリアルがあるので操作方法はそれで理解できると思いますが、どのキーを使うか知りたいという方もいると思いますので、以下に記載します。
- マウス操作:視点移動
- マウス左クリック:
段ボール・棚などを持つ、段ボールを開ける・商品を並べる、レジに立つ、PC画面を見るなど - マウス右クリック:
並べた商品を段ボールに戻す、余分なお釣りを戻す、床のごみを拾う、バットを振る、モップで床を掃除するなど - マウスホイール:
段ボール・棚などを置く向きを変更 - 「↑↓→←」:移動
- 「SHIFT」+移動キー:高速移動
- 「ESC」:メニュー画面表示、PC画面を離れる、レジを離れる
- 「W」:前進
- 「S」:後退
- 「A」:左移動
- 「D」:右移動
- 「G」:段ボールなどを置く
- 「R」:段ボールなどを投げる
- 「C」:段ボールなどを閉じる
- 「F」:棚などを売却する
- 「Space」:ジャンプ、レジで会計を終了する
- テンキー:
商品価格入力、クレジットカード払いの金額入力 - 「Tab」:ツールメニュー表示

前進「W」+「Shift」で高速移動することもできます。
操作キーの設定変更はできません。
Youtuberは営業時間中に慌ただしく商品を品出ししている方が多いですが、朝OPENするまでは時間が進みません。
朝に品出ししておけば、初めのうちは追加しなくても売り切れることはほとんどないので、ゆっくり進めることができますよ。
また、「ESC」キーでメニュー画面を表示させている間も時間が進まないので、トイレや物を取りに行くこともできます。
クレジットカード払いなどの数値入力はテンキー入力が便利なので、テンキーが無いパソコンを利用している方は、テンキー付き外付けキーボードの購入も検討してみてください。
\ テンキー付きでコンパクト!/
また、夜中家族が寝ている間にやりたいという方は、静音マウスがあると家族に怒られずに済みます。
\ ワイヤレス静音マウスならコレ!/
\ Bluetooth静音マウスならコレ!/
7.まとめ
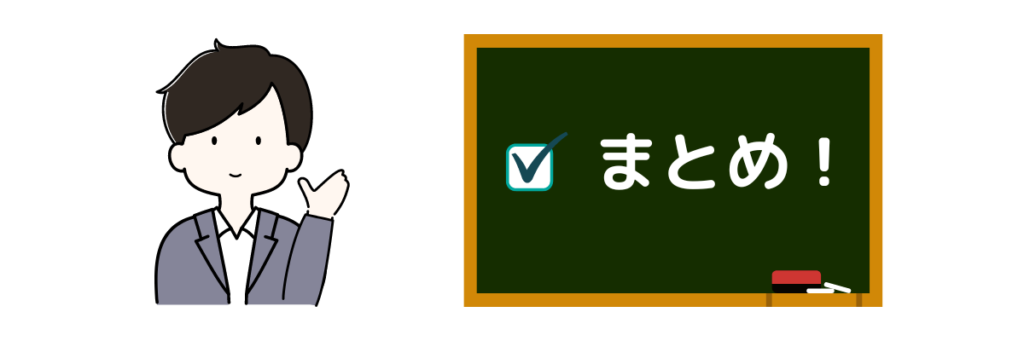
初めてSteamでゲームを購入する手順と、『Supermarket Simulator』の操作方法について紹介しました。
Steam初心者の私でも簡単に始められましたので、『Supermarket Simulator』をやってみたいという方はぜひ挑戦してみてください。
公式サイトはこちら ⇒ Steam






