SiteGuard WP Pluginは、WordPressを第三者からの不正アクセスから守り、セキュリティを強化することができるプラグイン。
アカウント登録などは特に必要ないので簡単に設定することができますが、初期設定のままではセキュリティ的に問題があるところがあります。

この記事では、SiteGuard WP Pluginの設定方法と、初期設定からの変更点について解説します。
1.SiteGuard WP Pluginのインストール

まずは、SiteGuard Pluginをインストールして有効化しましょう。
- STEP1WordPress管理画面で「プラグイン」→「新規追加」をクリック
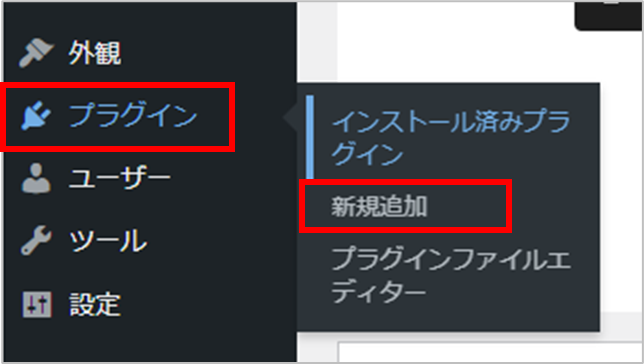
- STEP2キーワードに「SiteGuard Plugin」と入力
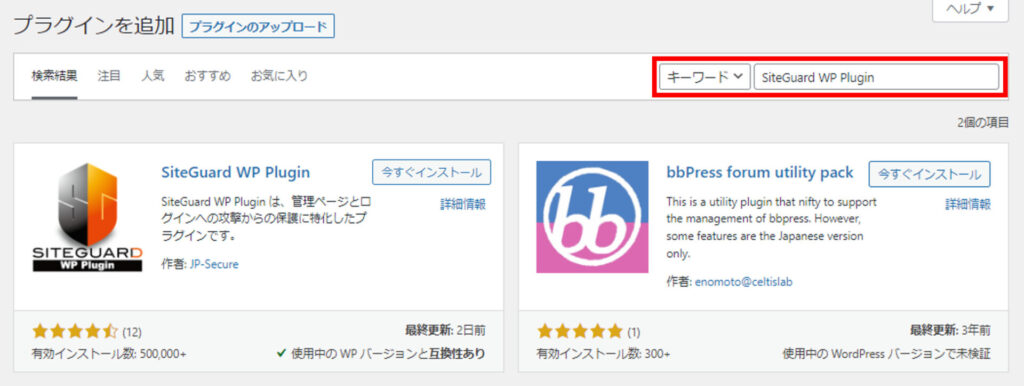
- STEP3「今すぐインストール」をクリック
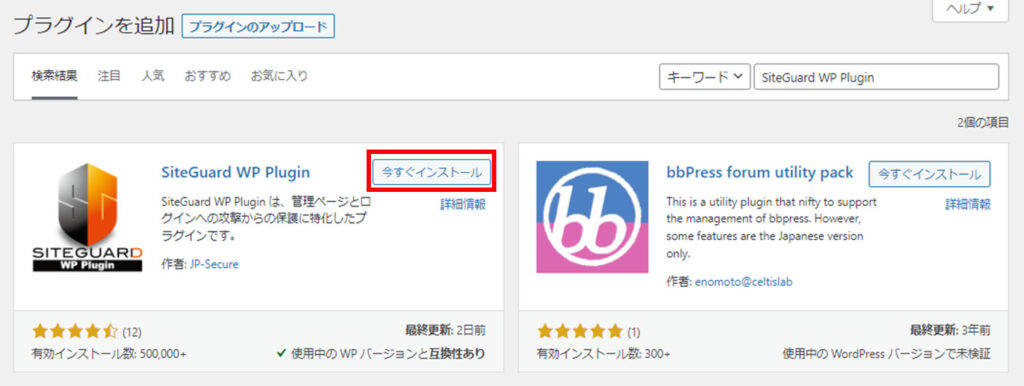
- STEP4「有効化」をクリック
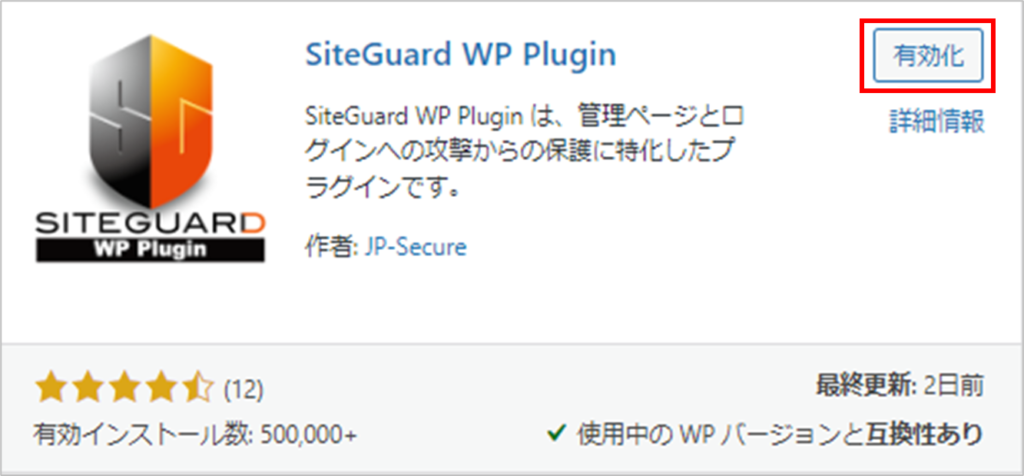
2.SiteGuard WP Pluginの設定
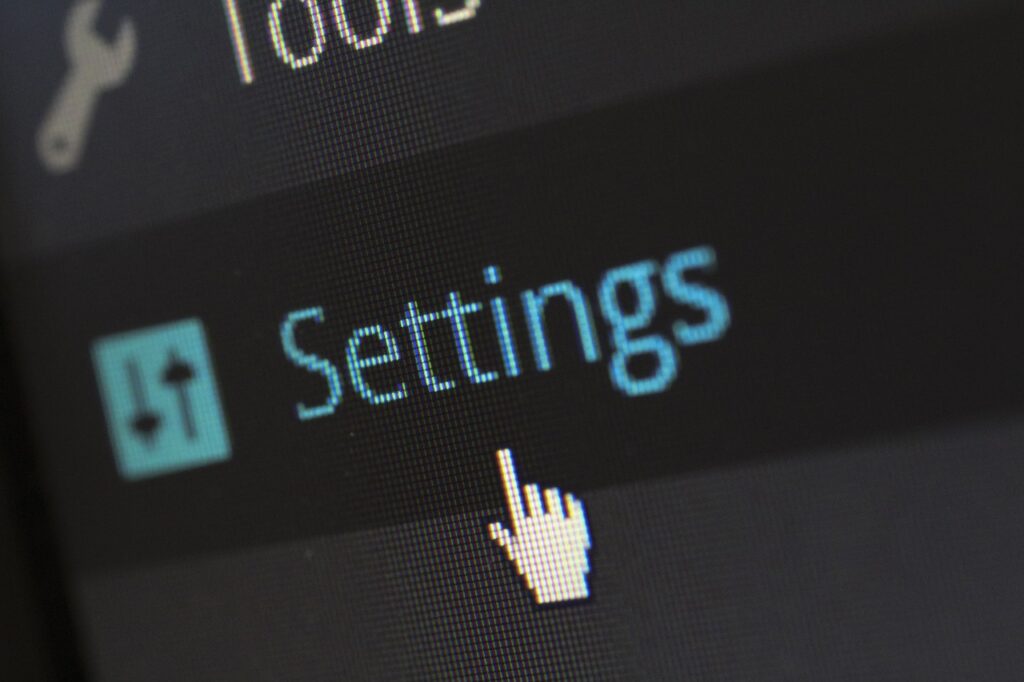
SiteGuardの設定は、WordPress管理画面の「SiteGuard」→「ダッシュボード」から行います。
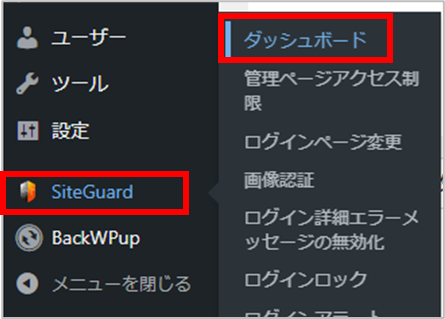
ダッシュボードでは、SiteGuardの設定状況を確認できます。
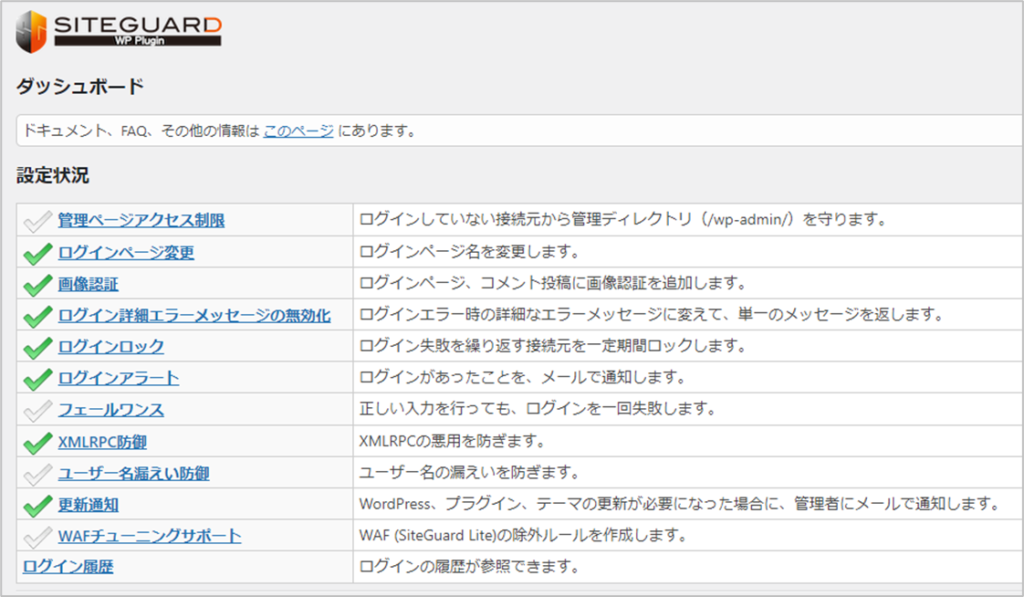
ここでは、以下4点の設定について解説します。
(1)管理ページアクセス制限
(2)ログインページ変更
(3)画像認証
(4)ユーザー名漏えい防御
(1)管理ページアクセス制限
管理ページアクセス制限は、初期設定で「OFF」になっています。
24時間以内にログインしていないIPアドレスを強制的にログイン画面に飛ばす機能です。
24時間毎にログインし直すのは面倒だと思うので、初期設定のまま「OFF」で良いと思います。
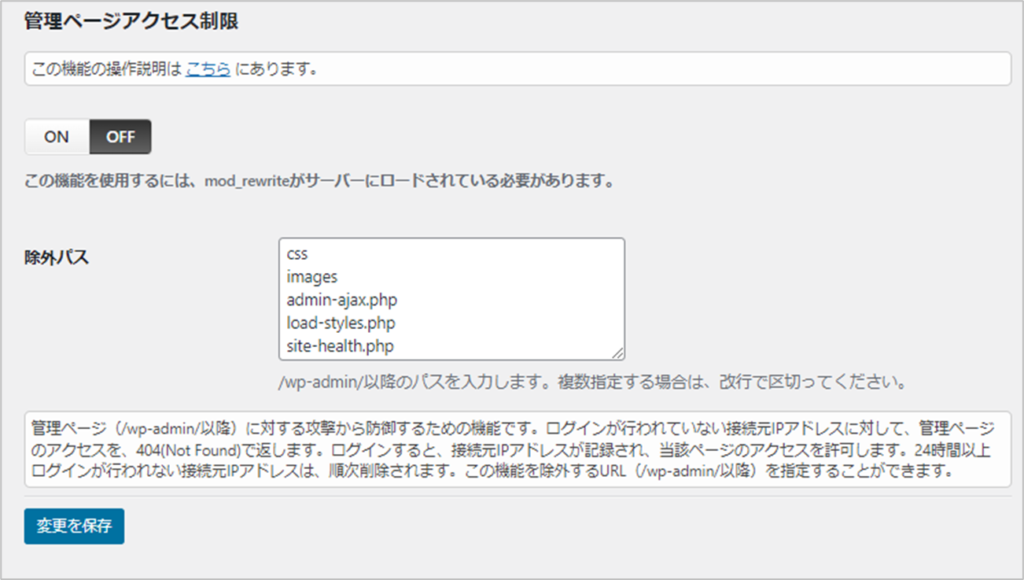
(2)ログインページ変更
ログインページ変更は、初期設定で「ON」になっています。
SiteGuardの有効化が完了すると、「インストール済みプラグイン」のページで「ログインページURLが変更されました。」とメッセージが表示されます。
表示内に新しいログインページURLのリンクがあるので、クリックしてそのページをブックマークしておきましょう。
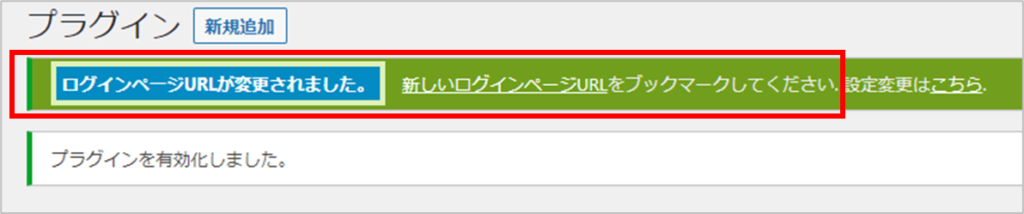
新しいログインページのURLを見ると、サイトURLの後ろに「/login_○○」と入っているのがわかると思います。
この「/login_」以降の数字は、有効/無効を切り替える度に自動で変更されます。

ログインページ変更の設定では、「管理者ページからログインページへリダイレクトしない」にチェックを入れておくことをおすすめします。
変更後は、「変更を保存」を忘れずクリックしてください。
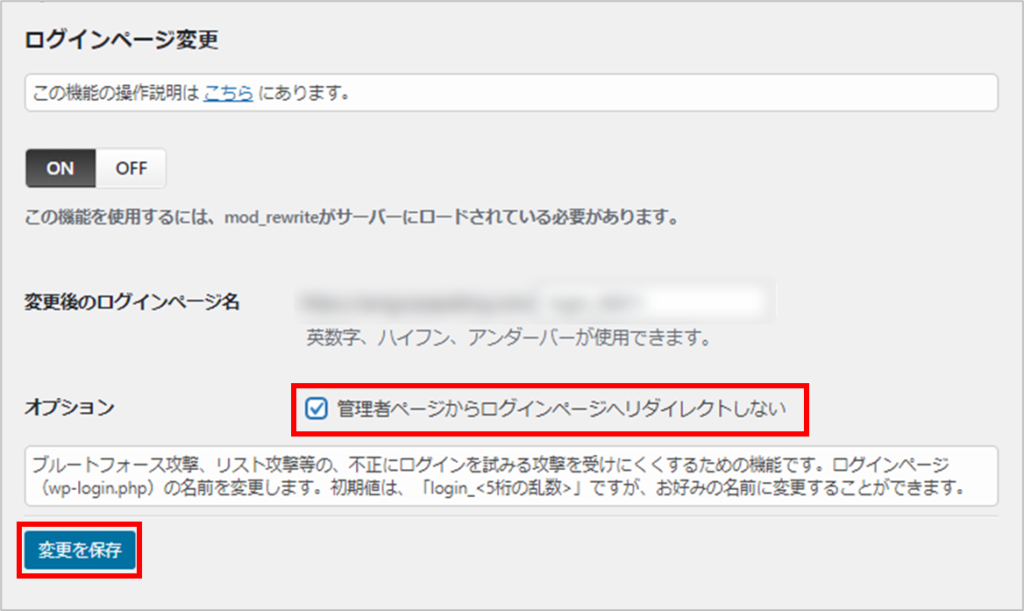
ここにチェックを入れていない場合、URLに「サイトURL/wp-admin/」と入力すると、自動的に変更後のログインページに移動してしまうため、ログインURLを変更した意味がなくなってしまいます。

チェックを入れた後試してみると、ログインページではなく、ブログのホームページに移動するようになりました。
(3)画像認証
画像認証は、初期設定で「ON」になっています。
ONすることにより、WordPressログイン画面でユーザー名とパスワードの他に、かな入力の画像認証を入力する欄が増えます。
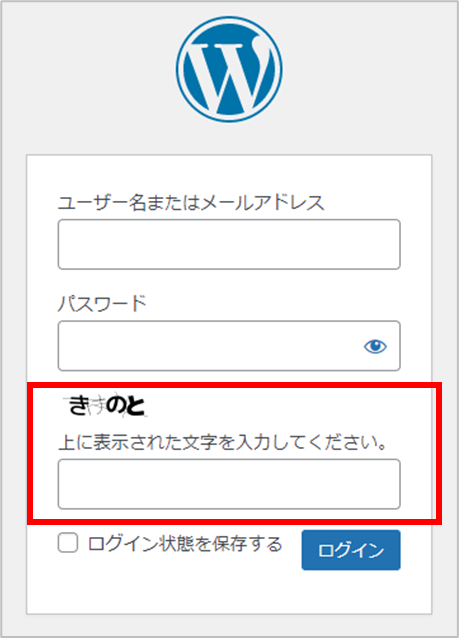
画像認証の設定では、「英数字」認証に変更することもできますが、海外からの不正アクセスを防ぐためには、「ひらがな」認証のままで良いと思います。
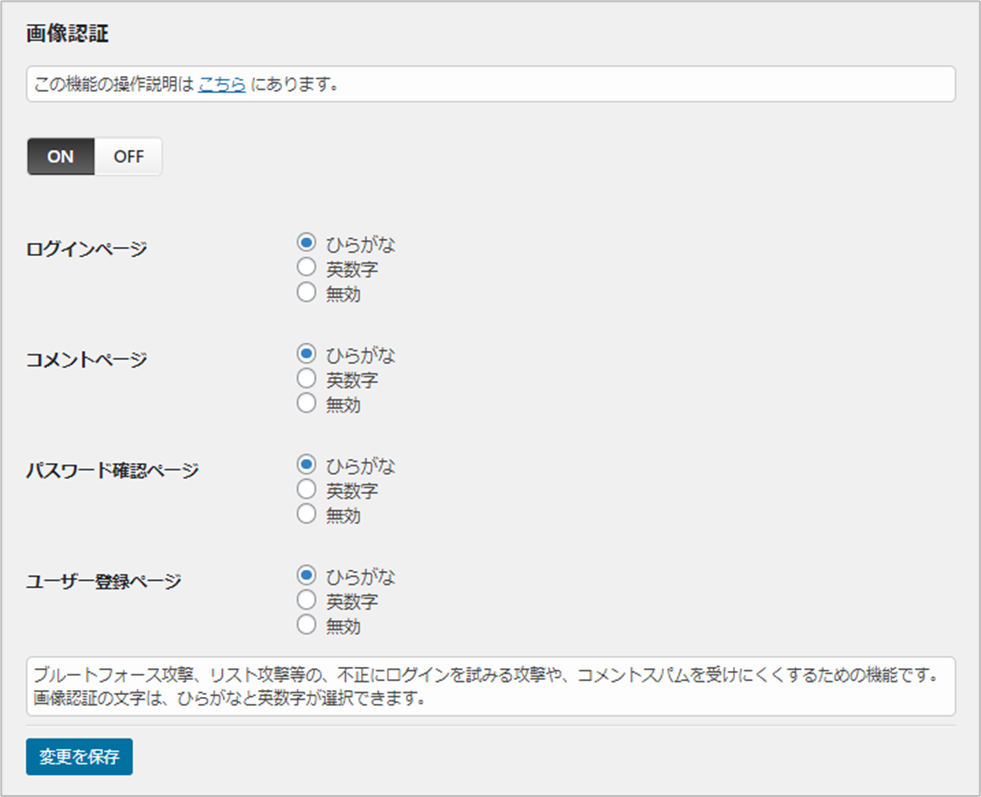
(4)ユーザー名漏えい防御
ユーザー名漏えい防御は、初期設定で「OFF」になっていますが、「ON」に変更することをおすすめします。
WordPressは、URLに「サイトURL/?author=1」と入力すると、ユーザー名がわかってしまう仕様になっているようです。
試してみると、「サイトURL/author/ユーザー名/」と表示されました。

ユーザー名がバレバレ・・・。
ユーザー名を知られたくない方は「ON」にしておきましょう。
3.まとめ
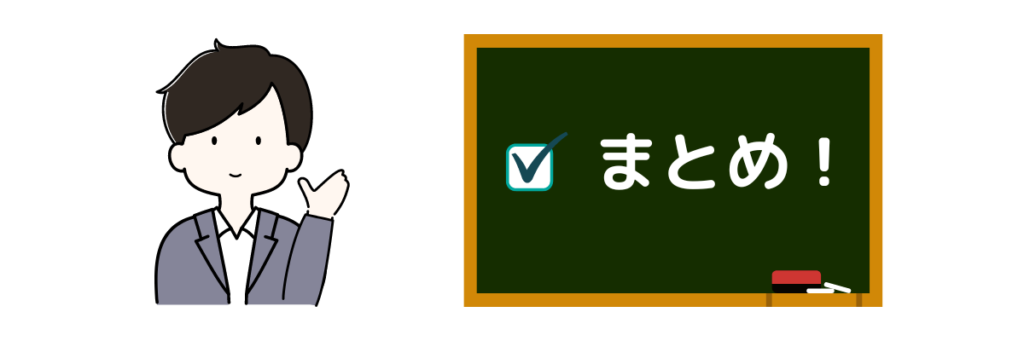
SiteGuard WP Pluginの設定方法と、初期設定からの変更点について紹介しました。
信頼できるサイト運営にはセキュリティは不可欠だと思いますので、できる限り強化しておきましょう。
- SiteGuard WP Pluginは、セキュリティを強化することができるプラグイン。
- アカウント登録などは不要。
- WordPress管理画面「SiteGuard」→「ダッシュボード」で設定を確認できる。
- ログインページ変更設定で「管理者ページからログインページへリダイレクトしない」にチェックを入れると、「サイトURL/wp-admin/」の不正ログインを防止できる。
- ユーザー名漏えい防御設定を「ON」にする。「サイトURL/?author=1」でユーザー名が知られてしまうことを防止できる。



