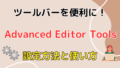Contact Form 7は、ブログに「お問い合わせフォーム」を設置することができるプラグイン。
ブログにお問い合わせフォームを設置しておくと、記事を見た企業からオファーが来ることもあるので、収益化を考えている方は必ず設置しておきましょう!
また、スパム対策のプラグインであるAkismet Anti-Spamと連携することで、お問い合わせフォームのスパムメールを防ぐこともできます。
この記事では、Contact Form 7の設定方法とAkismetと連携したスパム対策について解説します。
1.Contact Form 7のインストール

まずは、Contact Form 7をインストールして有効化しましょう。
- STEP1WordPressの管理画面で「プラグイン」→「新規追加」をクリック
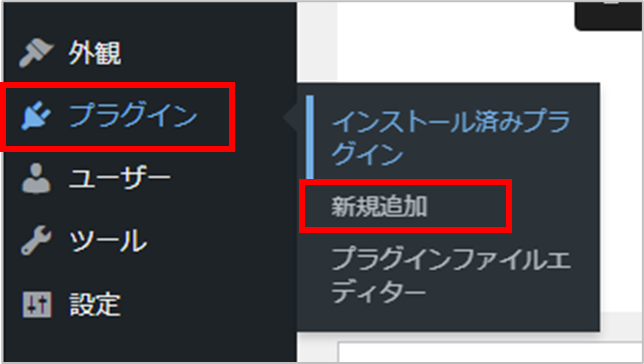
- STEP2キーワードに「Contact Form 7」と入力
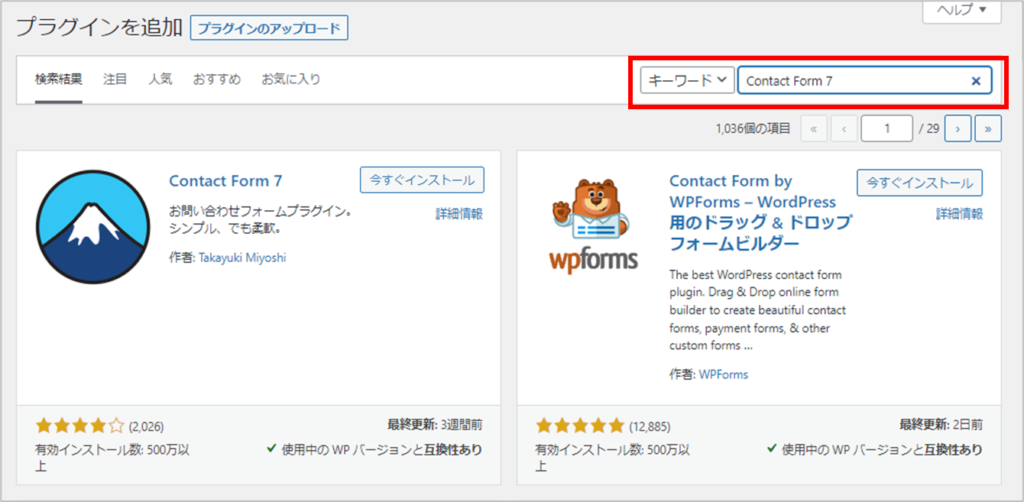
- STEP3「今すぐインストール」をクリック
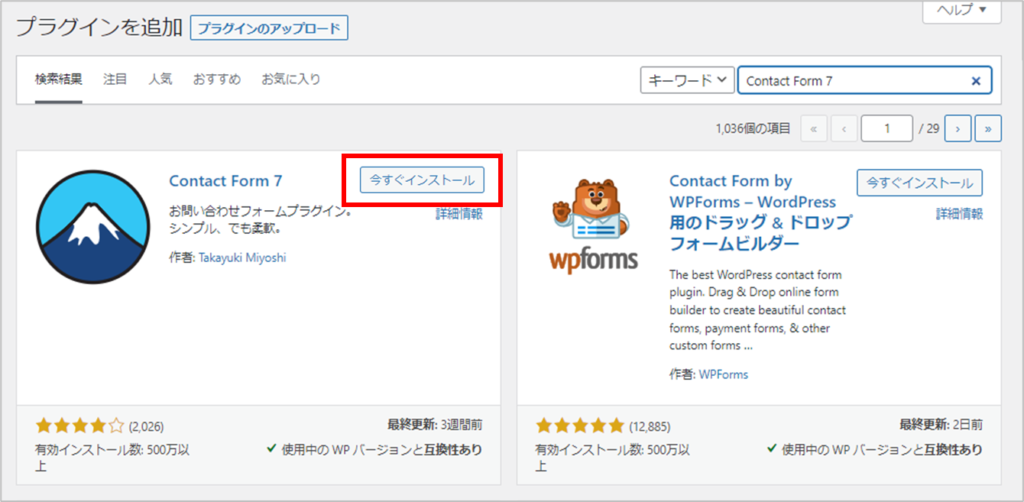
- STEP4「有効化」をクリック

2.お問い合わせフォームの作成
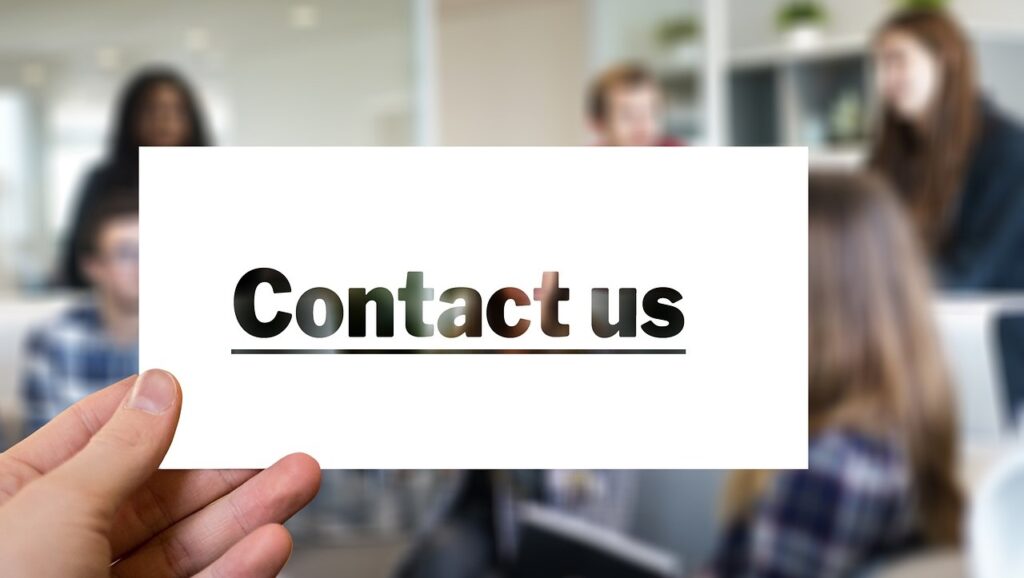
続いて、お問い合わせフォームの作成と設置方法について解説します。
- STEP1WordPress管理画面で「お問い合わせ」→「コンタクトフォーム」をクリック
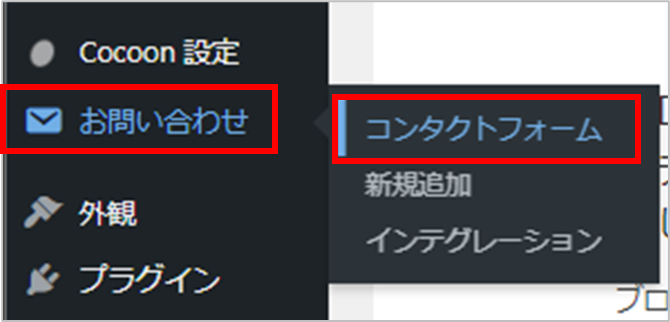
- STEP2「コンタクトフォーム1」をクリック
編集画面が開きます。
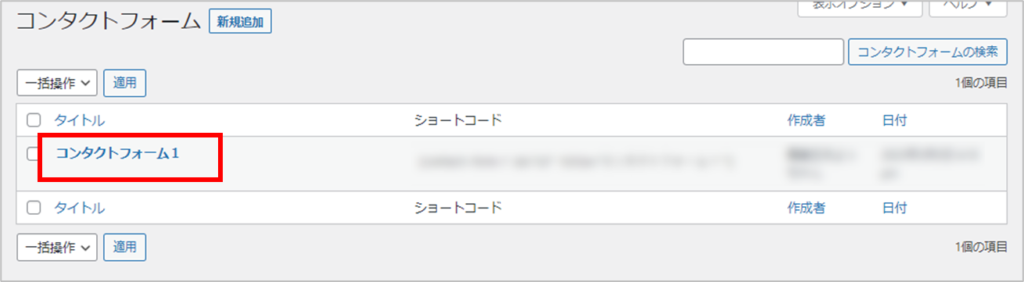
- STEP3タイトルを変更したい場合は赤枠内に記載し、「保存」をクリック
その他の設定は初期設定のままでいきます。
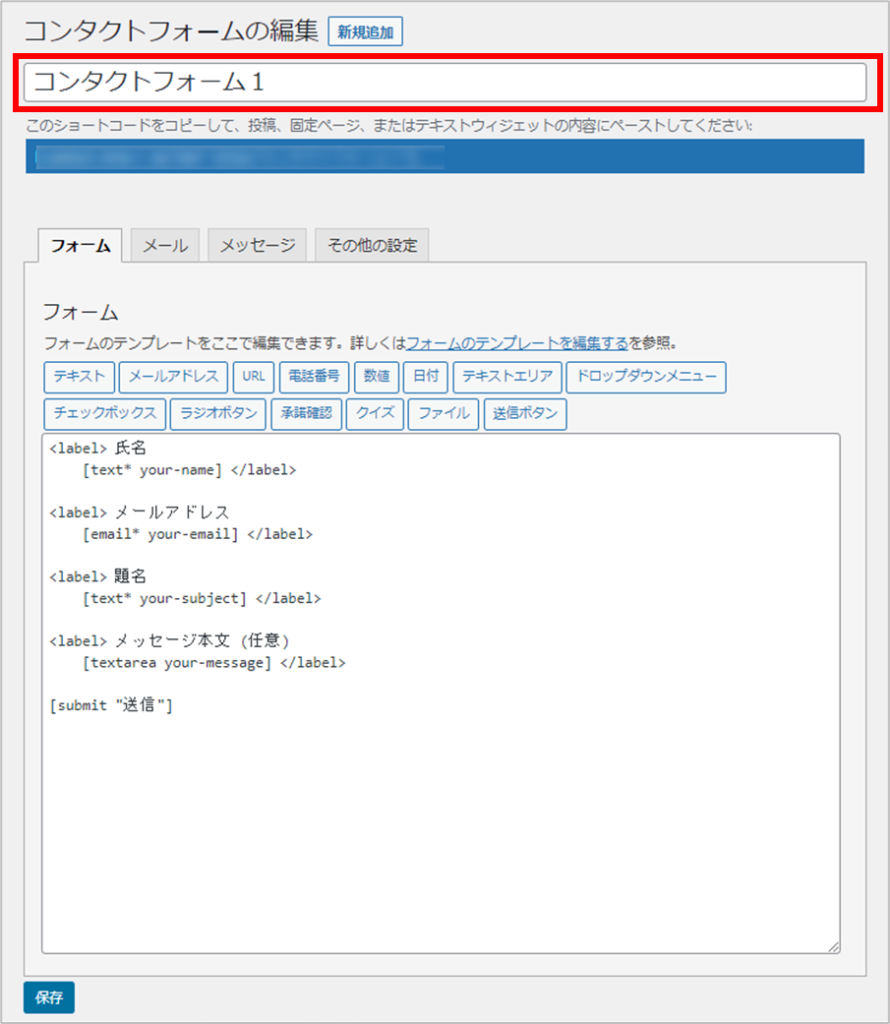
- STEP4コンタクトフォームの画面に戻り、ショートコードをコピー
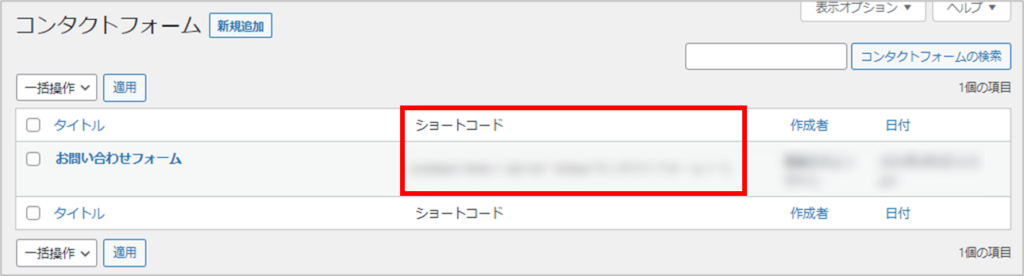
- STEP5WordPress管理画面で「固定ページ」→「新規追加」をクリック
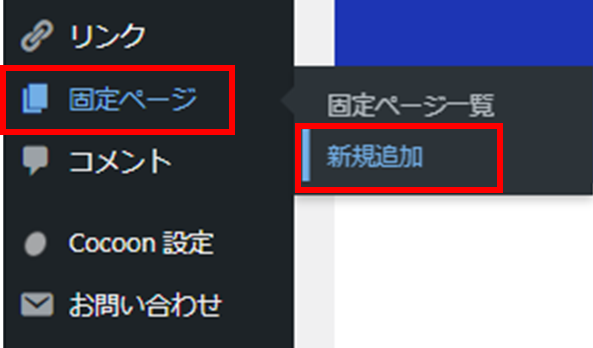
- STEP6タイトルを入力し、「ブロックを・・・」にSTEP4でコピーしたショートコードを貼り付け
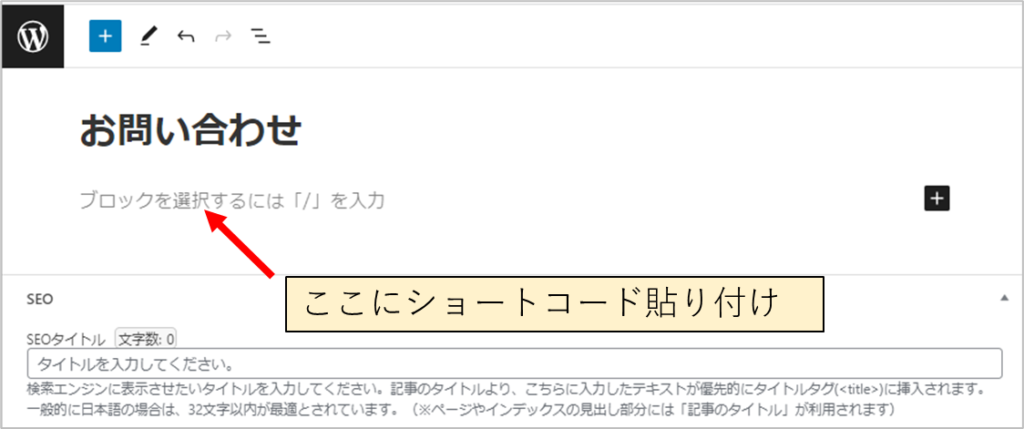
- STEP7プレビューで確認
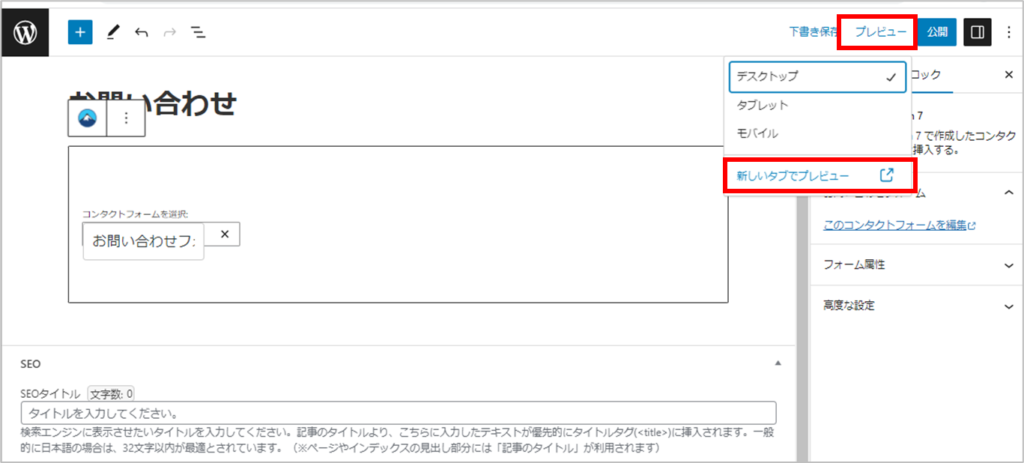
下画像のようなお問い合わせフォームができていれば成功です。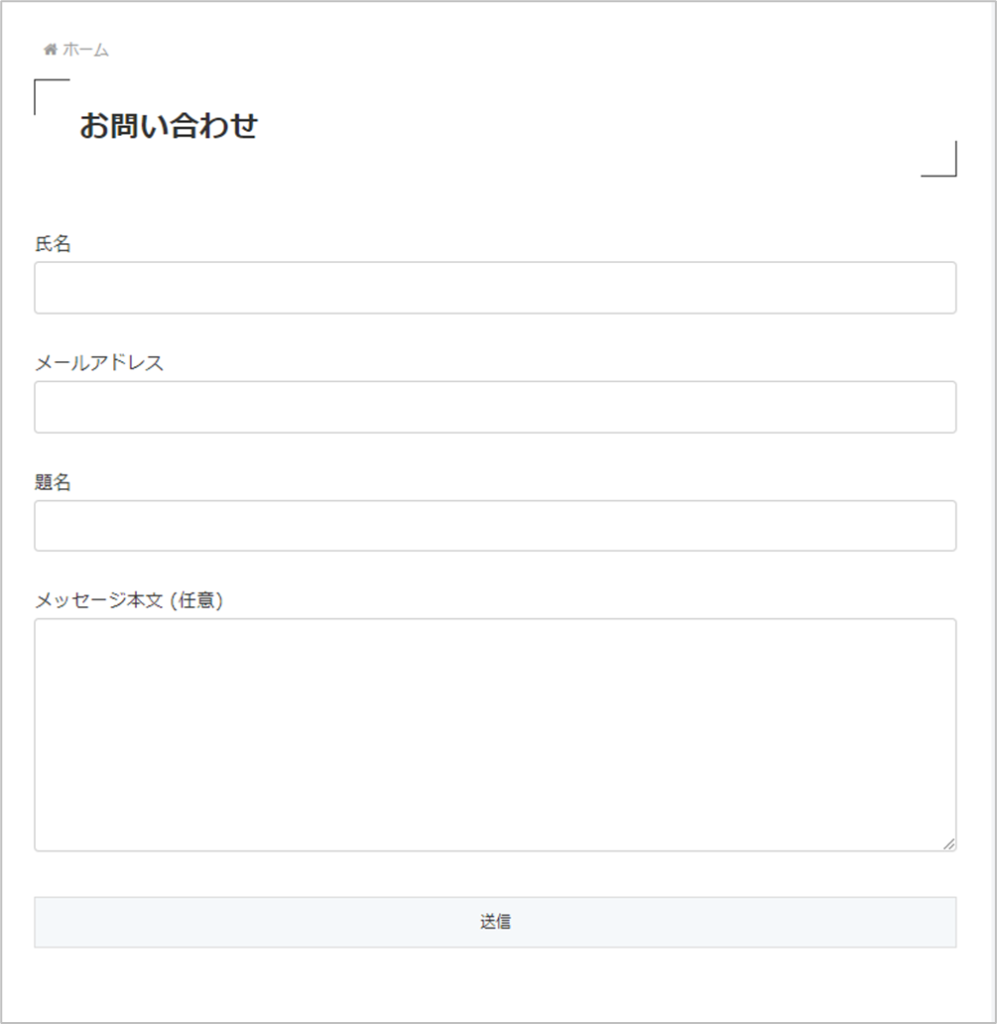
- STEP8パーマリンクを英字に変更し、公開をクリック
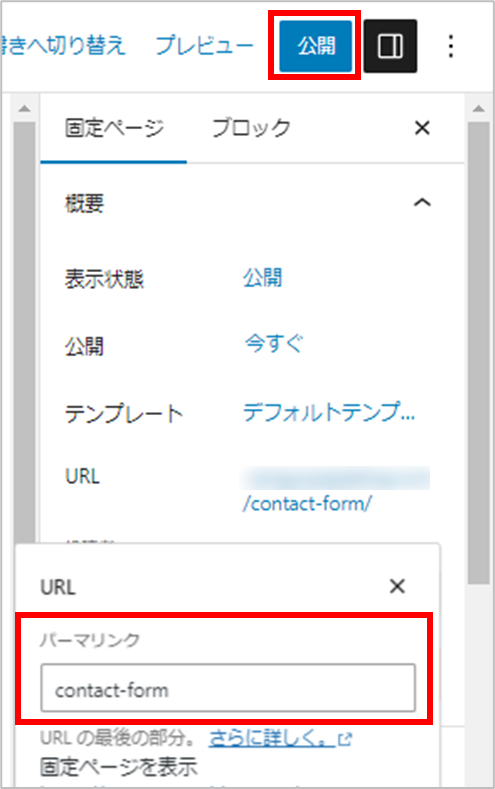
3.Akismet Anti-Spamとの連携

Akismet Anti-Spamと連携することで、お問い合わせフォームのスパム対策を行うことができます。
簡単に設定できるので、ここで設定しておきましょう。
- STEP1作成したお問い合わせフォームの編集画面で、「フォーム」に下画像の赤枠部分を追記
氏名: akismet:author
メールアドレス: akismet:author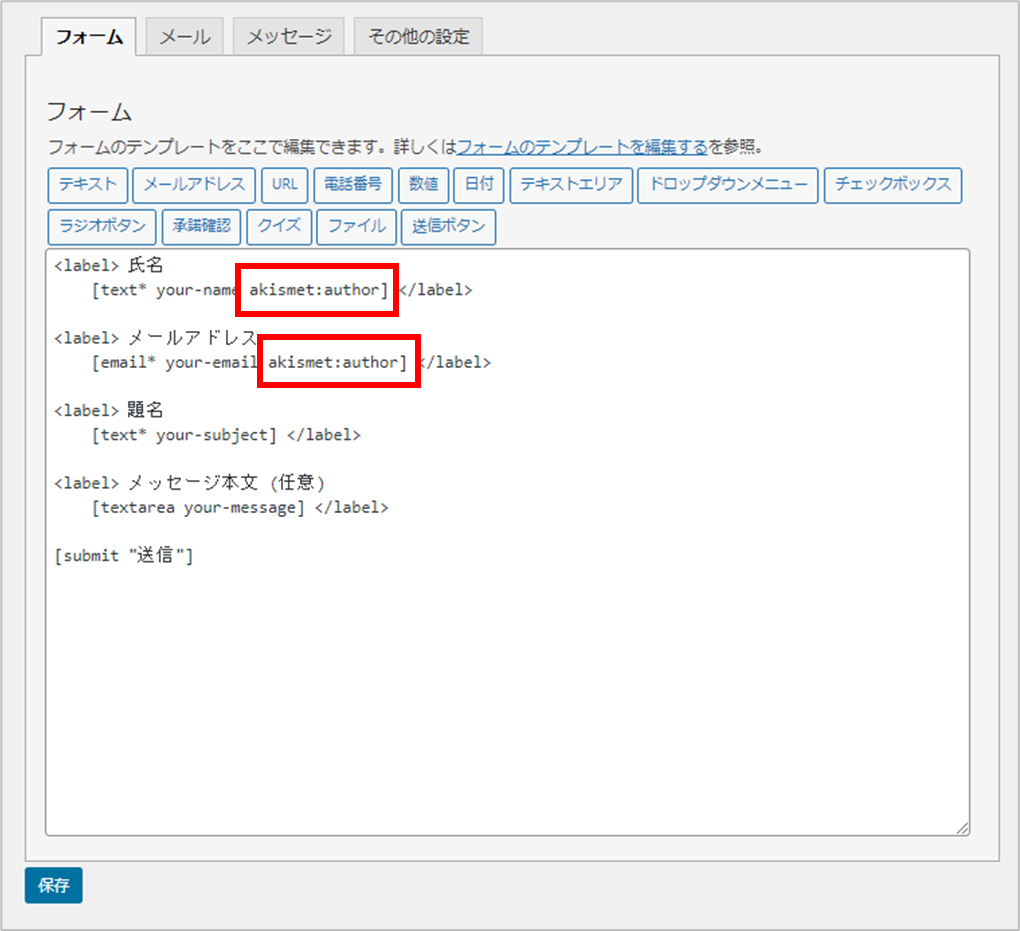
- STEP2「保存」をクリック
設定が完了した後、念のためフィルタリングがされているか確認してみましょう。
ブログサイトのお問い合わせフォームにアクセスし、次のテスト用の氏名とメールアドレスを入力して送信してみてください。
氏名: viagra-test-123
メールアドレス: akismet-guaranteed-spam@example.com
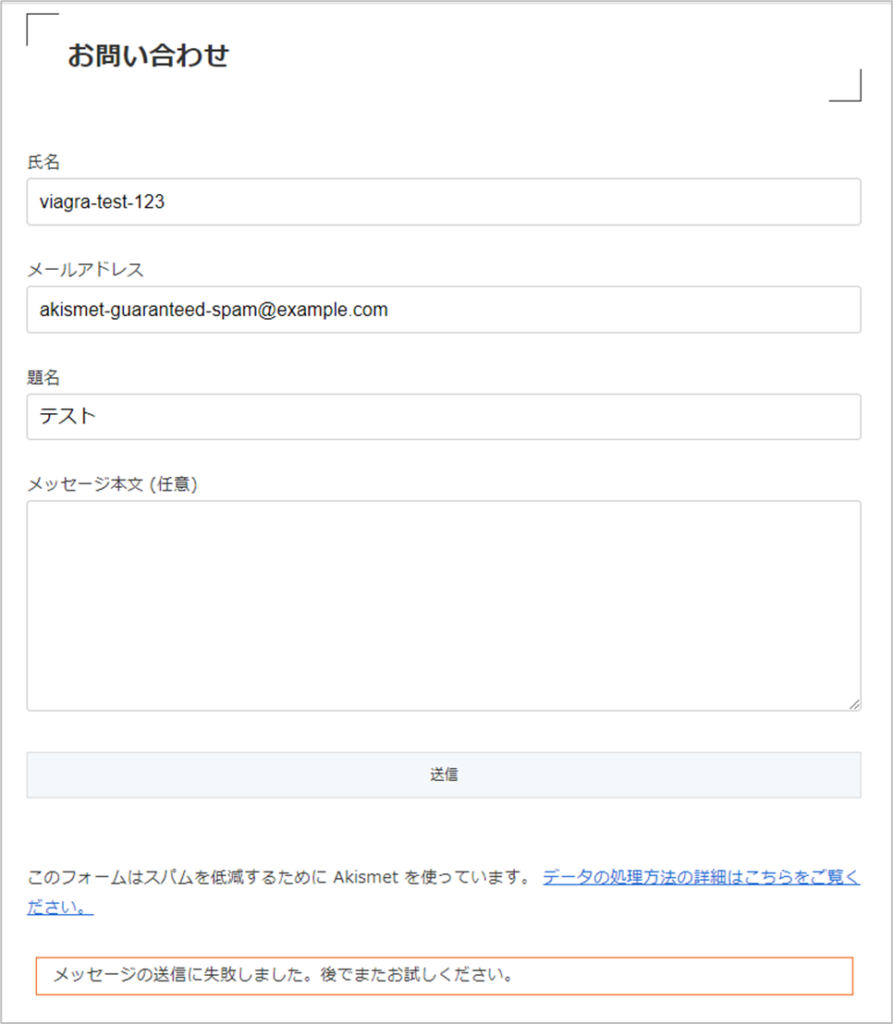

オレンジ枠で「メッセージの送信に失敗しました。後でまたお試しください。」というメッセージが表示されればフィルタリングができています。
4.まとめ
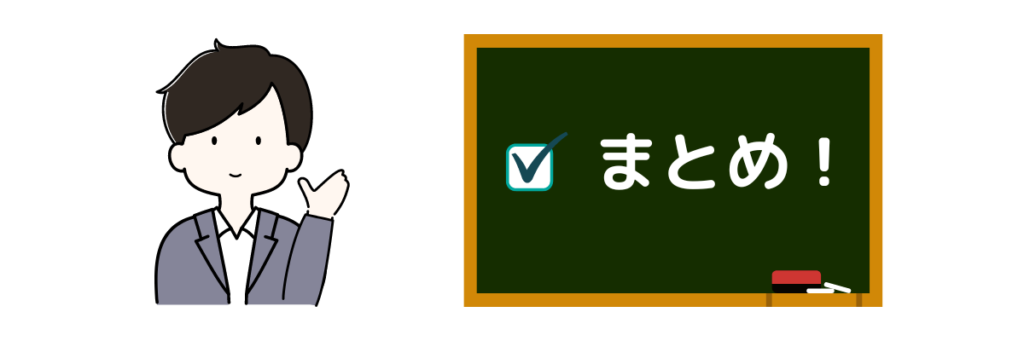
Contact Form 7でお問い合わせフォームを作成する方法と、Akismetと連携したスパム対策について紹介しました。
- Contact Form 7は、「お問い合わせフォーム」を設置することができるプラグイン。
- お問い合わせフォームを設置するには、固定ページにショートコードを貼り付ける。
- Akismet Anti-Spamと連携して、お問い合わせフォームのスパム対策を行うことができる。