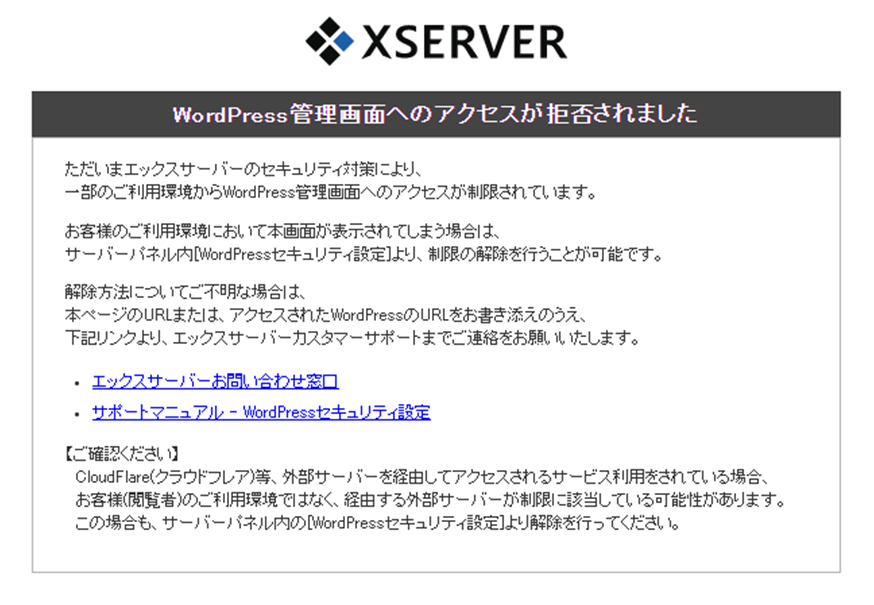エックスサーバーに申し込みたいけどどうしたらいいの?

海外で実際に行ったエックスサーバーの申し込みからWordPressブログ開設までの手順を解説します。初心者の私でも簡単に開設できました。
無料お試しを利用せず、「WordPressクイックスタート」を利用して、申し込みと同時にサーバー側で面倒な設定を完了してもらう方法を紹介します。
1.エックスサーバー申し込み手順
(1)エックスサーバーの公式サイトを開く
公式サイトはこちら ⇒ エックスサーバー ![]()
『お申し込み』をクリック。
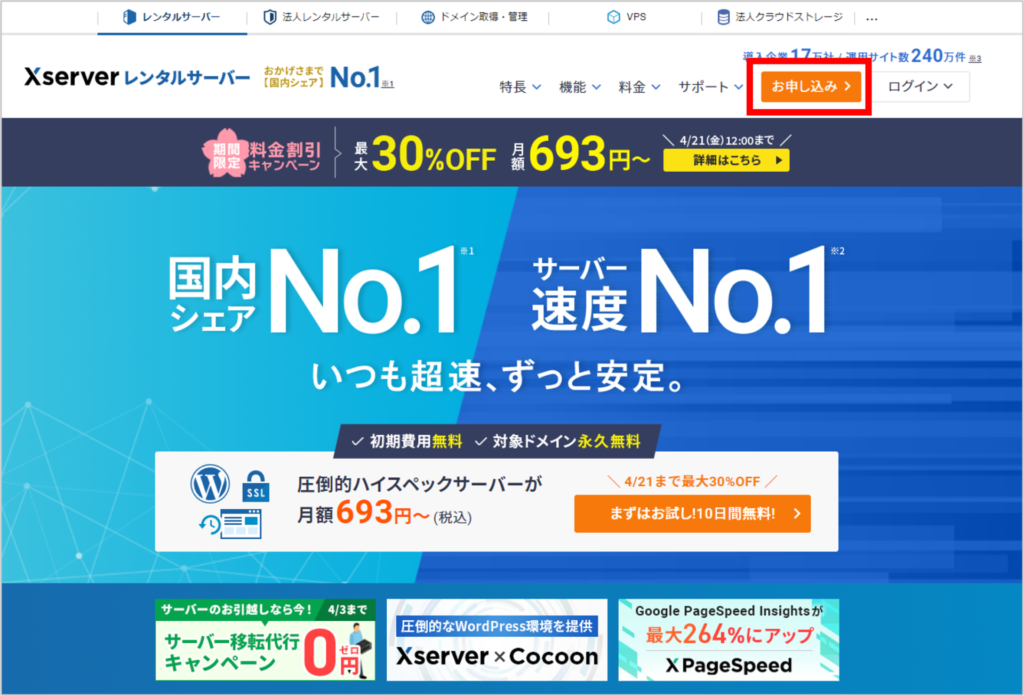
(2)お申し込みフォーム
『新規お申込み』をクリック。
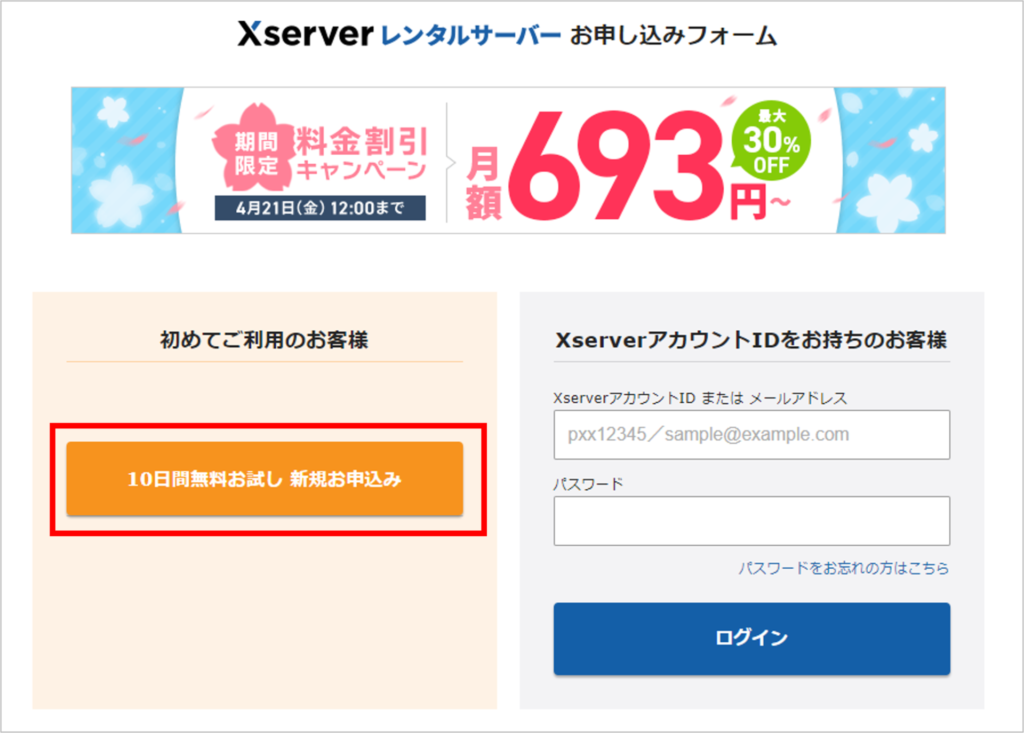
(3)サーバー契約内容入力
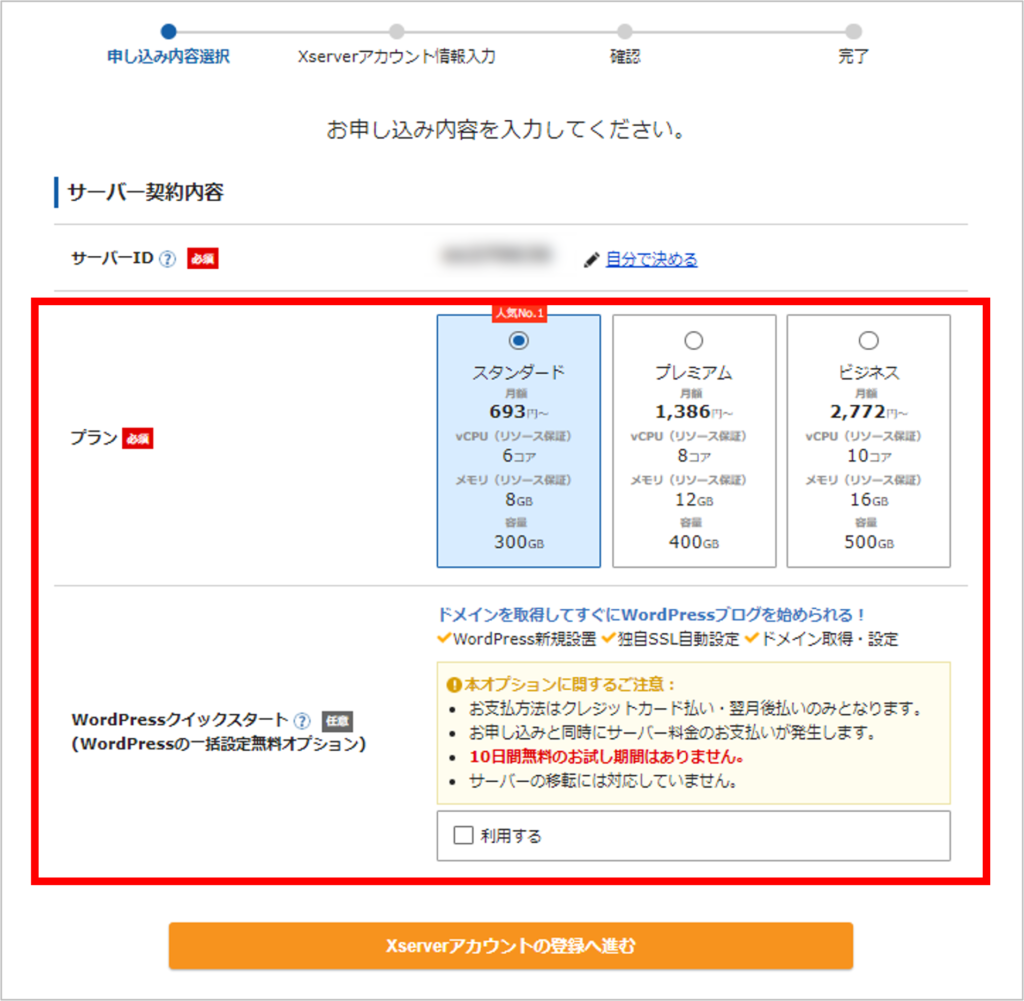
【プラン】
契約したいプランを選択。
一般的なブログサイトであれば、スタンダードで十分です。
【WordPressクイックスタート】
無料お試しは利用せず本契約します。
「利用する」にチェック。
「利用する」にチェックを入れると、申し込み前の確認事項が表示されるので、問題なければ「確認しました」をクリック。
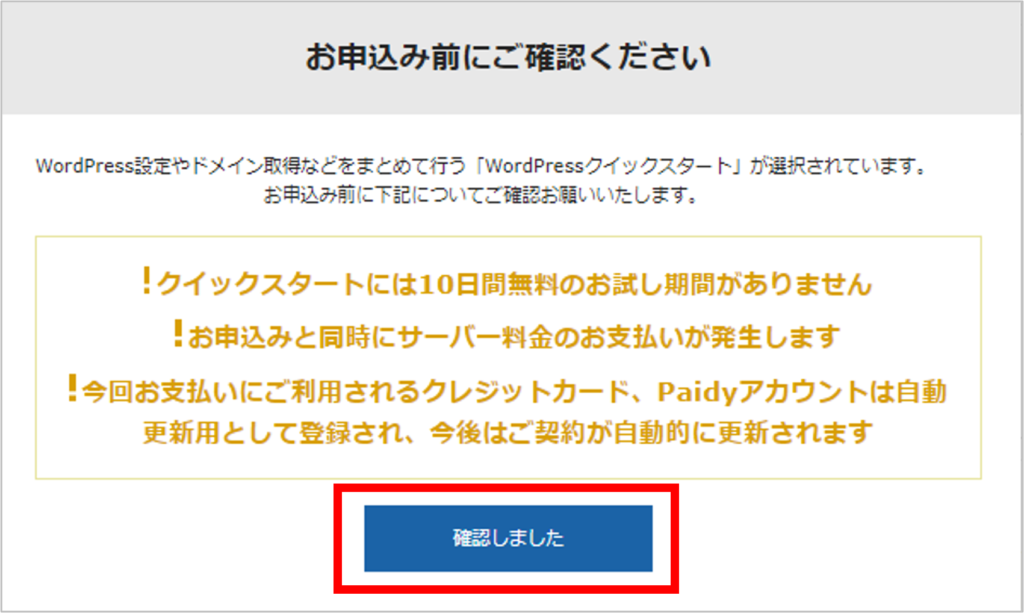
(4)サーバー契約期間入力
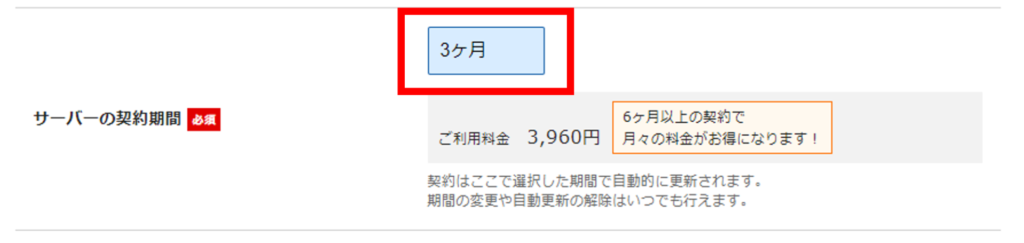
【サーバーの契約期間】
3ヶ月、6ヶ月、12ヶ月、24ヶ月、36ヶ月の中から選択。
無料独自ドメインが付くのは12ヶ月以上契約時です。

料金は選択した期間で一括払いになります。
(5)ドメイン契約内容入力
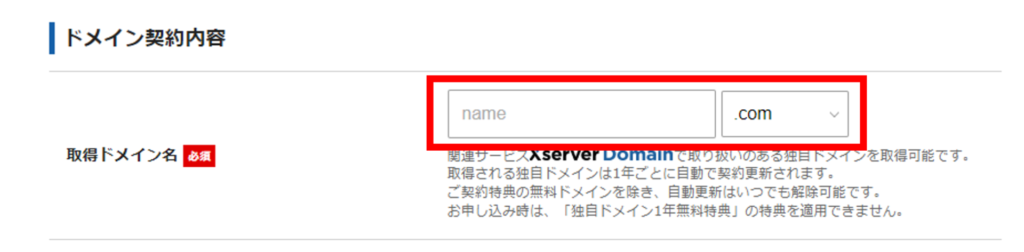
【取得ドメイン名】
自身のブログサイトのURLを入力。
当ブログは「sengyopapablog.com」。

ドメイン名は後から変更できません。
十分に検討した上で登録しましょう。
(6)WordPress情報入力
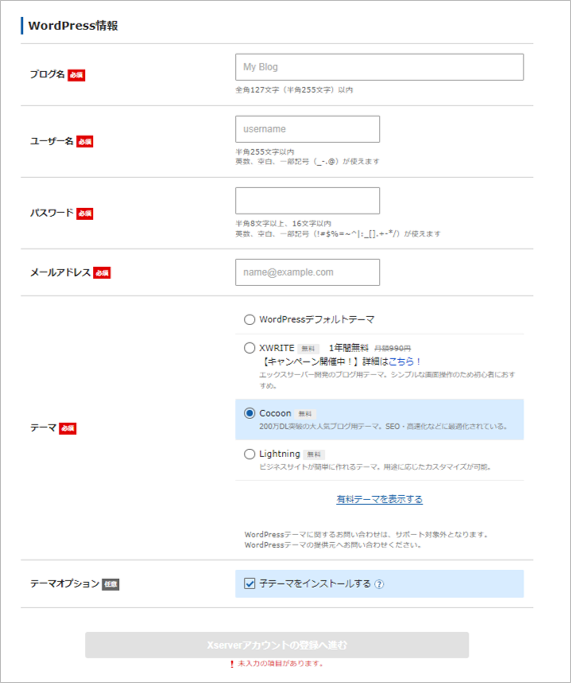
【ブログ名】
ブログサイトのタイトル。
後から簡単に変更可能なため、とりあえず思いつくもので大丈夫です。
【ユーザー名、パスワード】
WordPressにログインする時に必要。
ユーザー名は後から変更できないことはありませんが、変更には手間がかかります。
ブログでは基本的に「ニックネーム」を設定するので、ログイン以外で使用することはほとんどありません。
【メールアドレス】
私は初め「outlook」のメールアドレスで登録しようとしましたが、
「outlook.com」のメールアドレスは「新規Xserverアカウント登録」と「ドメイン取得・移管」の同時手続きが行えません。

と表示され、やむなく別のメールアドレスで登録しました。
【テーマ】
テーマは、ブログのデザインや機能を決めるテンプレートのこと。

当ブログでは、無料テーマの『Cocoon』を使用しています。
Cocoonはデザインも豊富で利用者も多いことから、初心者でもネット検索すれば大抵の疑問は自力で解決していけると思います。
【テーマオプション】
子テーマとは、テーマをカスタマイズするための編集用ファイルのこと。
テーマをカスタマイズする場合は、親テーマではなく子テーマを利用することが推奨されていますので、「子テーマをインストールする」にチェックを入れます。
全ての項目を入力後、「Xserverアカウントの登録へ進む」をクリック。
(7)Xserverアカウント登録
続いて、Xserverアカウントのお客様情報と、料金の支払い方法を入力します。
- エックスサーバーは、「海外の住所・海外の電話番号」でも登録できます。
- 海外のクレジットカードは使用できません。
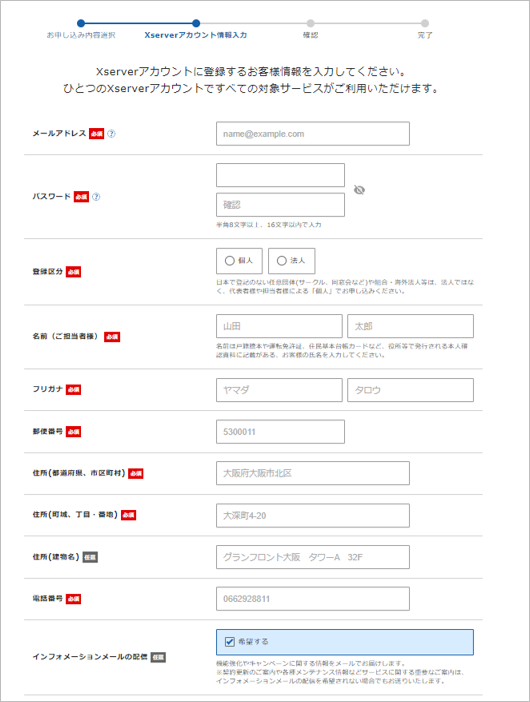
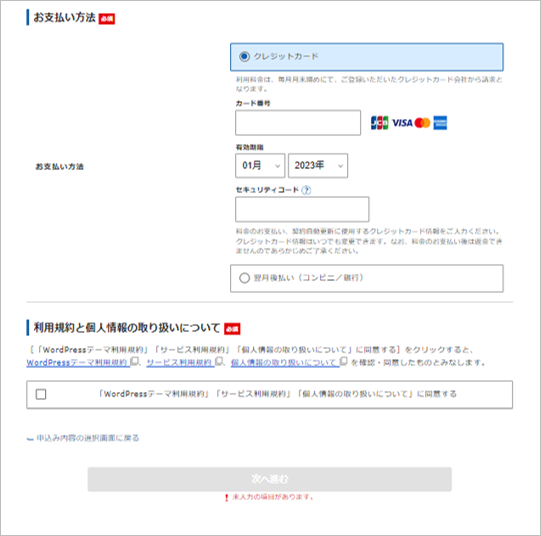
全ての項目を入力後、「次へ進む」をクリック。
(8)メール認証
登録したメールアドレス宛に「6桁の確認コード」が送られてくるので、「確認コード」欄に入力して「次へ進む」をクリック。
(9)登録内容確認
- 登録内容が表示されるので、間違いがないか確認。
- 間違いがなければ、「SMS・電話認証に進む」をクリック。
(10)SMS・電話認証
「SMSで取得」か「自動音声通話で取得」かを選択し、「認証コードを取得する」をクリック。
国名を指定すれば、海外の電話番号でも認証できます。
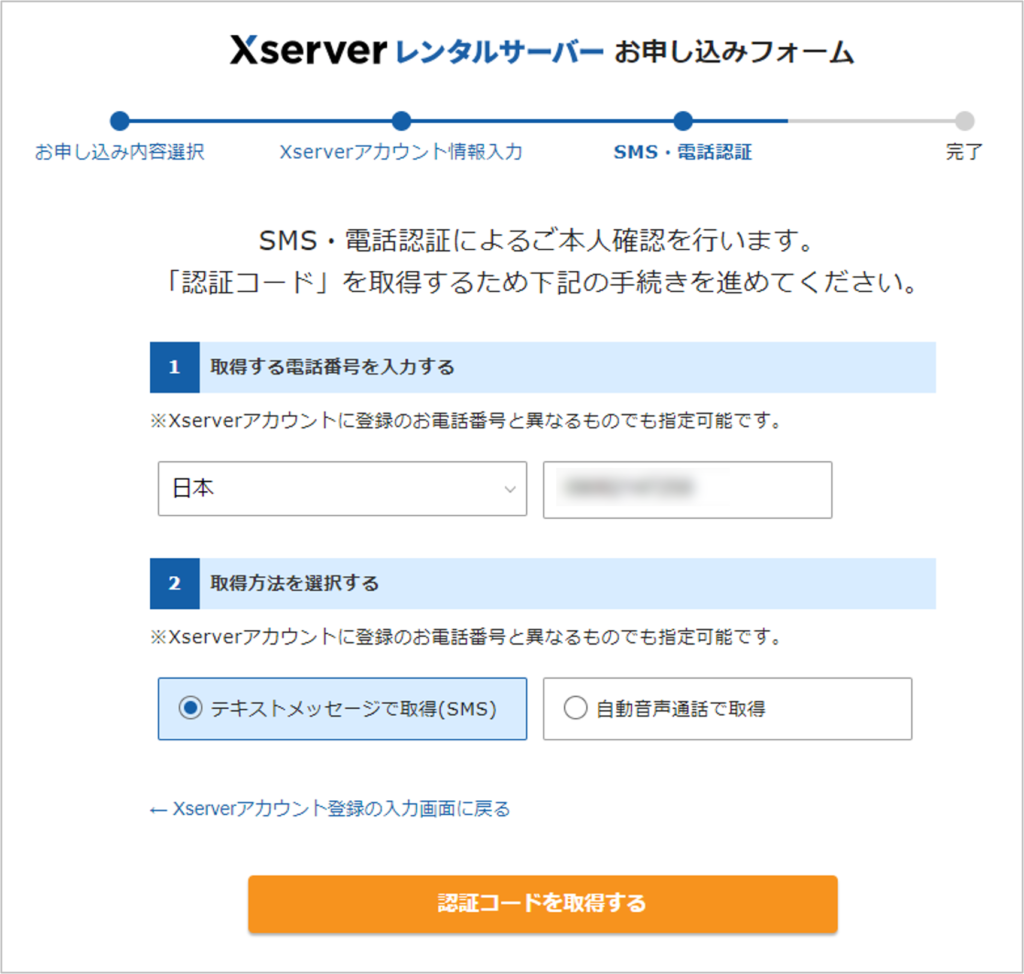
届いた認証コードを入力し、「認証して申し込みを完了する」をクリック。
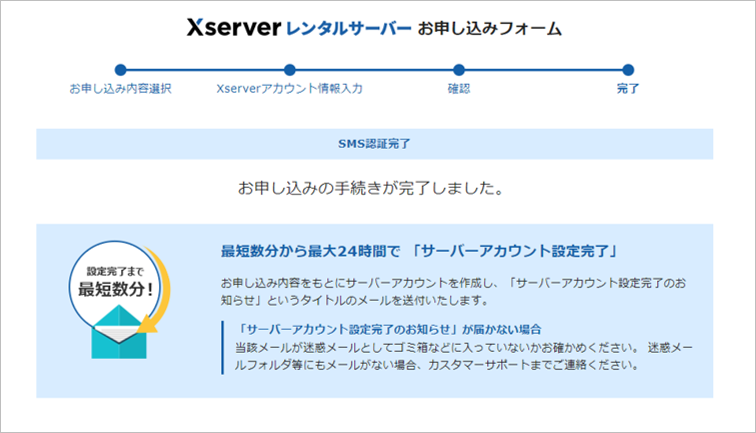

これで申し込みは完了です。
お疲れ様でした!
2.エックスサーバーの管理画面にログイン
申し込み完了後、エックスサーバー側で設定が完了すると、「サーバーアカウント設定完了のお知らせ」のメールが届きます。

私の時は申し込み完了から約2時間半後に届きました。
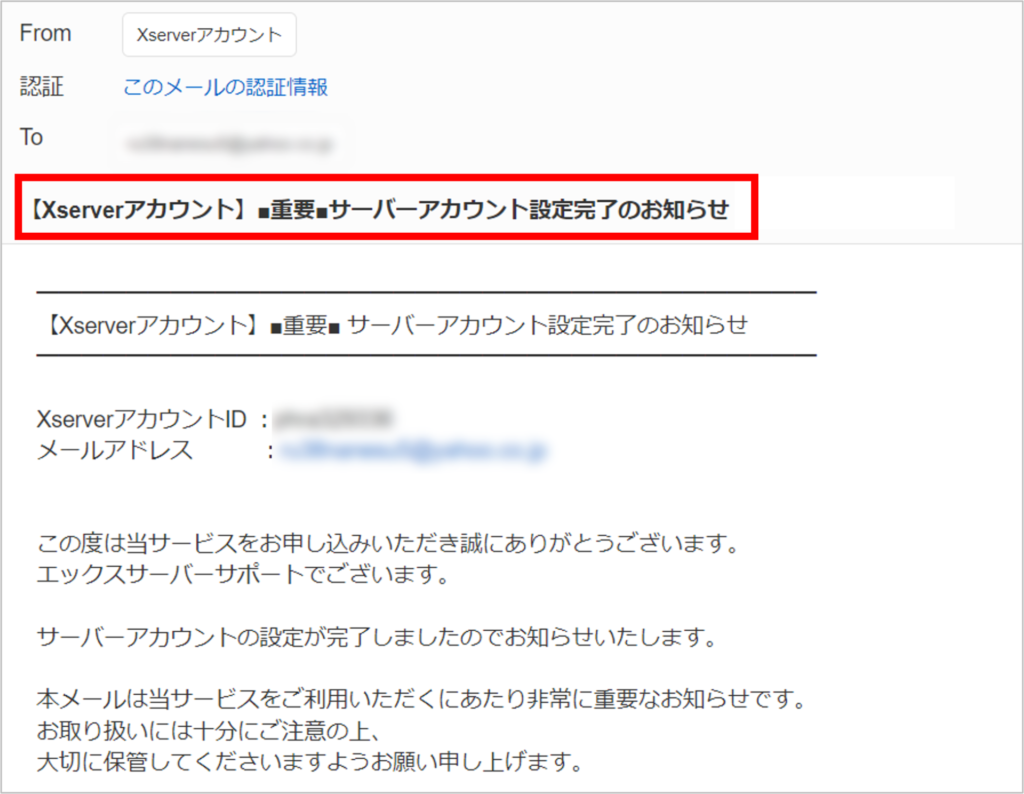
エックスサーバーの管理画面にログインするには、メールの『Xserverアカウント』ログイン情報のログインURLをクリックします。
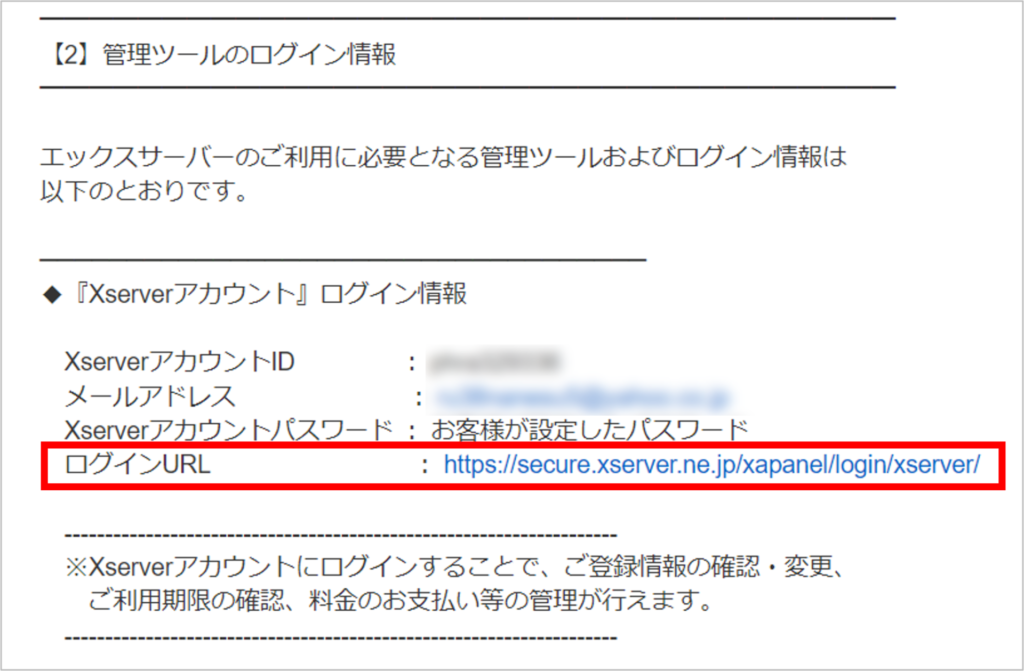
エックスサーバーのログイン画面が表示されるので、登録したメールアドレスとパスワードを入力して「ログインする」をクリック。
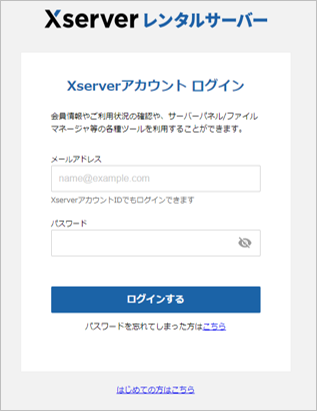
ログインすると管理画面が表示されます。
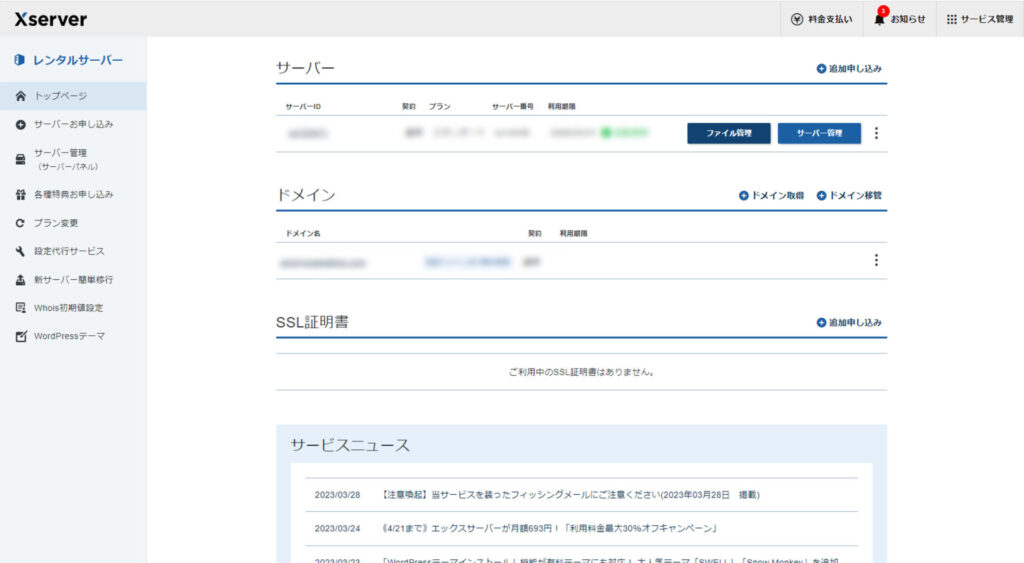
3.WordPressの管理画面にログイン
WordPressの管理画面へのログインも、「サーバーアカウント設定完了のお知らせ」のメールからできます。届いたメールのWordPressのログイン情報のURLをクリックします。
【サイトURL】
Web上で公開されているサイトが開きます。
これから何度も開くことになるのでブックマークしておくことをおすすめします。
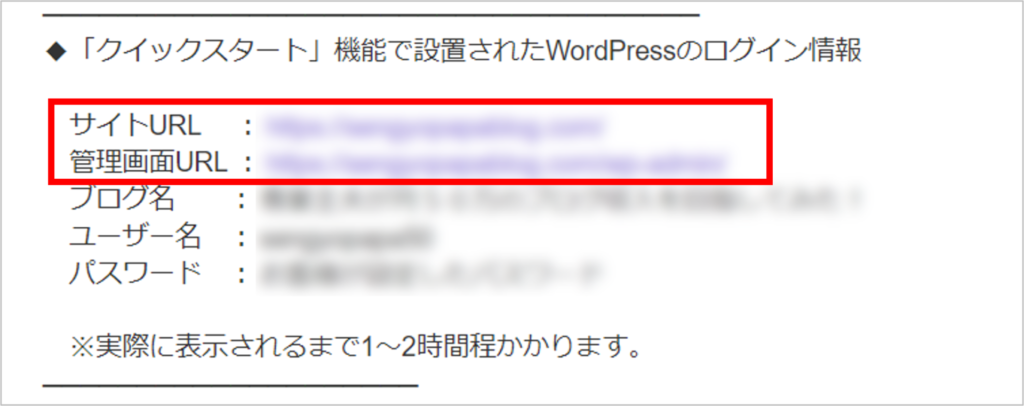
【管理画面URL】
WordPressのログイン画面が開きます。
登録情報を入力して、「ログイン」をクリック。
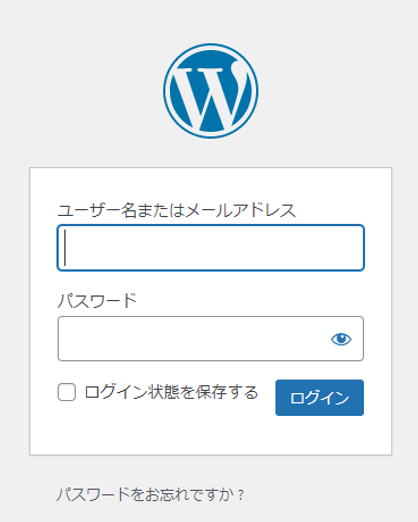
WordPressの管理画面(ダッシュボード)が開きます。
この画面で投稿や各種設定などを行います。
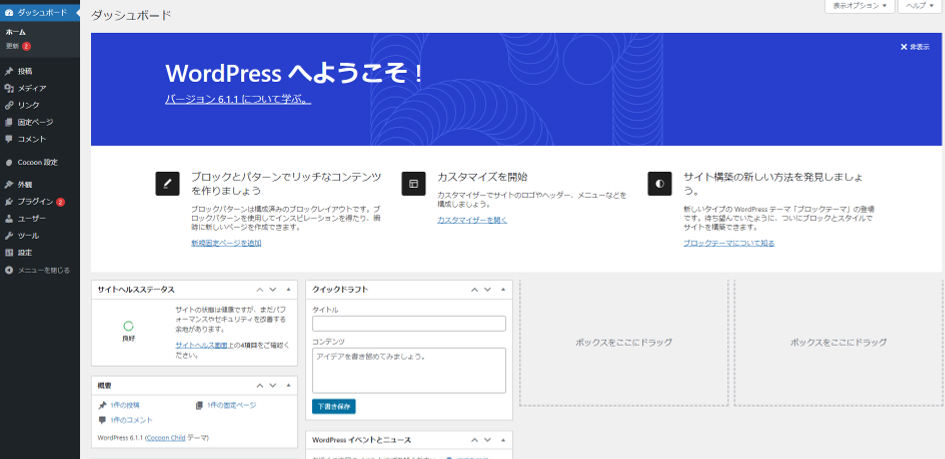
4.まとめ
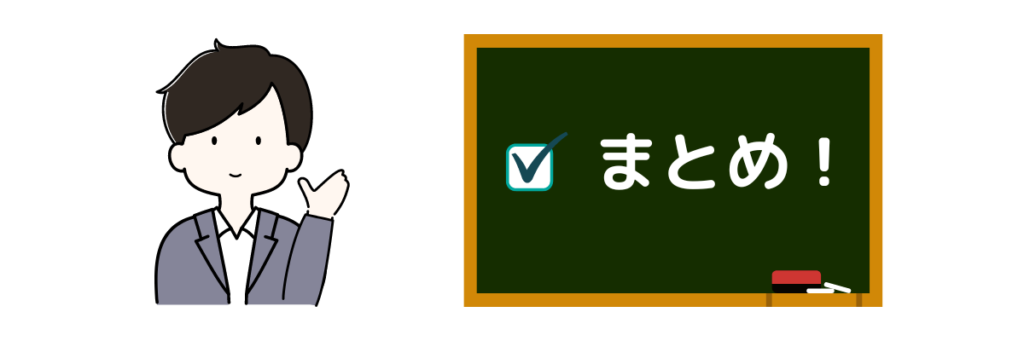
エックスサーバー申し込みから、エックスサーバーとWordPressの管理画面にログインする方法について紹介しました。
海外在住の場合は、WordPress管理画面にログインできず、「アクセスが拒否されました」と出ると思いますので、焦らず以下の記事を参考にアクセス制限を解除してみてください。