Advanced Editor Toolsは、記事編集のツールバーをカスタマイズできるプラグイン。
文字のフォントを変更したり、文字の色や背景色も自由に変えられるようになります。

プラグインを導入すると、WordやExcelのツールバーのようになりとても便利!
この記事では、Advanced Editor Toolsの設定方法と使い方について解説します。
1.Advanced Editor Toolsのインストール

まずは、Advanced Editor Toolsをインストールして有効化しましょう。
- STEP1WordPress管理画面で「プラグイン」→「新規追加」をクリック
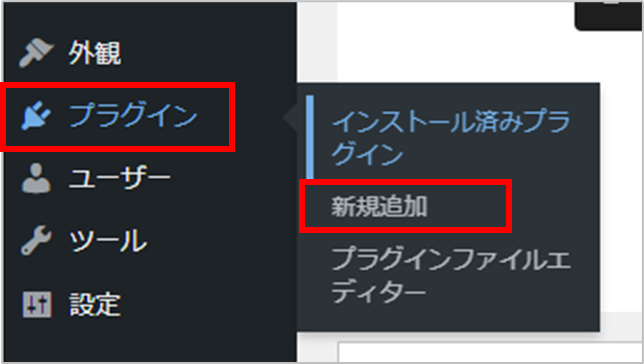
- STEP2キーワードに「Advanced Editor Tools」と入力
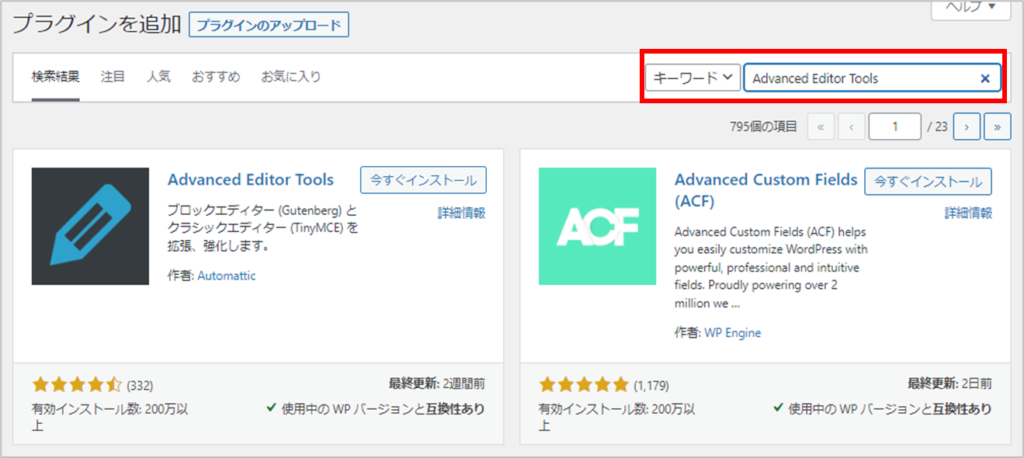
- STEP3「今すぐインストール」をクリック
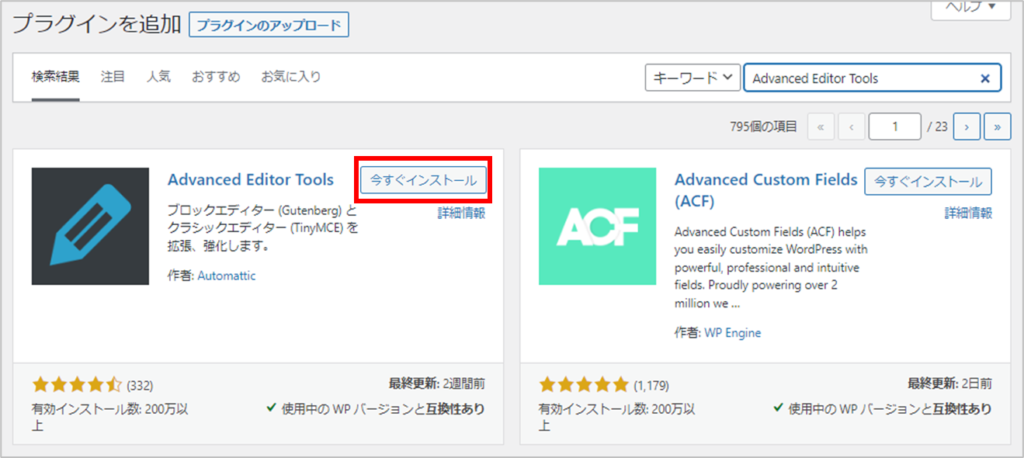
- STEP4「有効化」をクリック
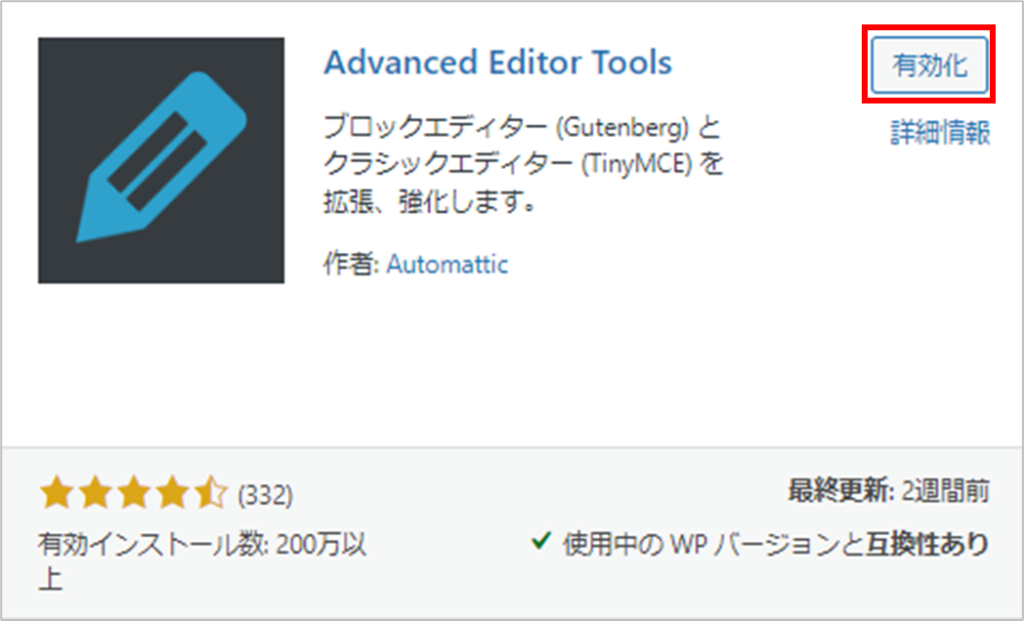
2.Advanced Editor Toolsの使い方
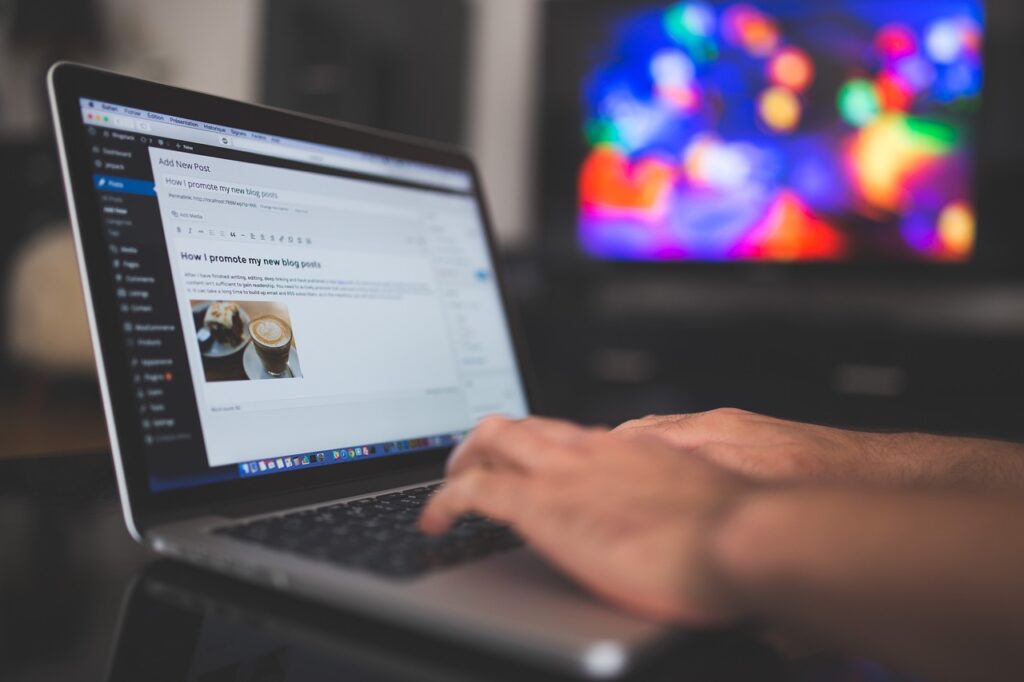
(1)ツールバーの切り替え方法
通常、記事を書いていると①のツールバーが表示されますが、Advanced Editor Toolsを有効化すると②のツールバーに切り替えることができるようになります。
① プラグイン無し

② プラグイン有り
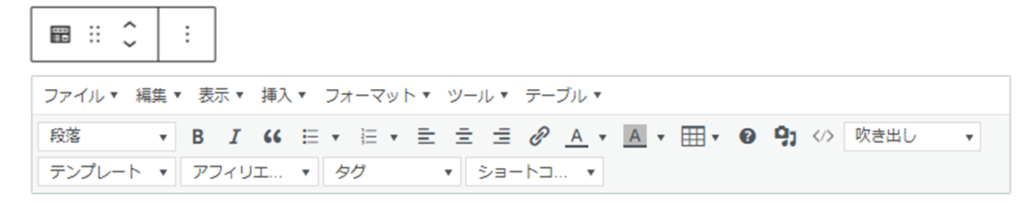
切り替え手順を以下に解説します。
- STEP1左端の「段落」をクリック

- STEP2「クラシック版の段落」をクリック
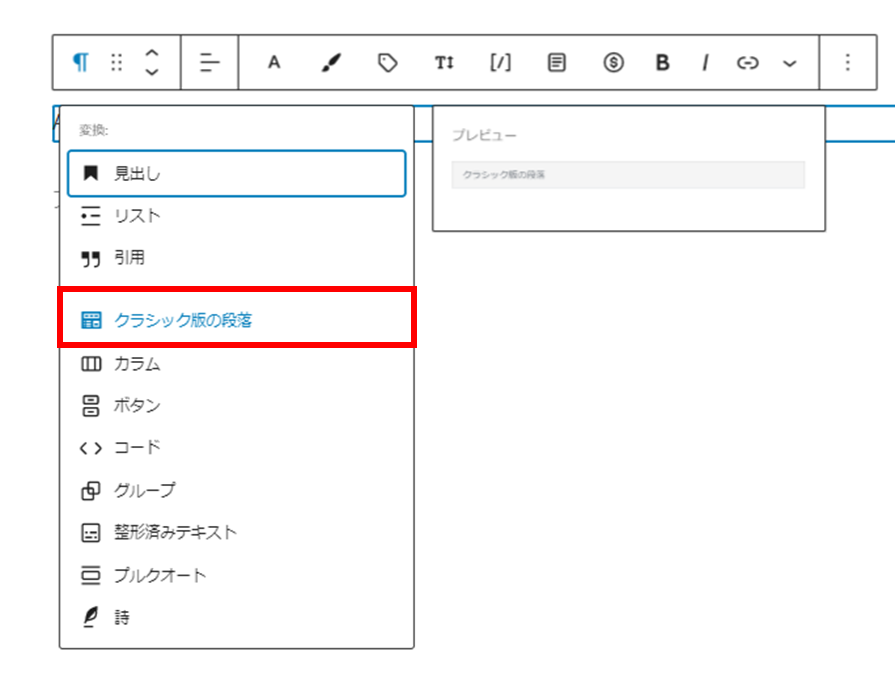
- STEP3切り替え完了
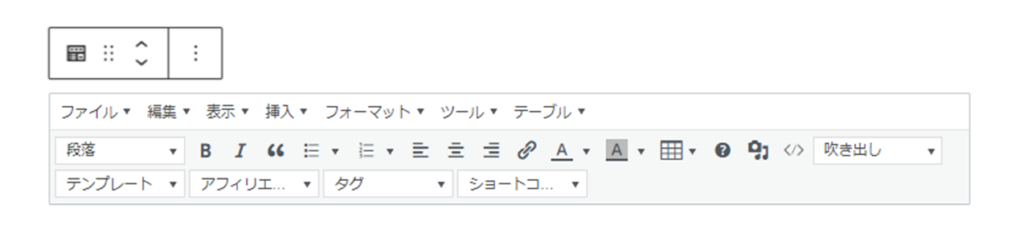
- STEP4元に戻すには、「オプション」をクリック
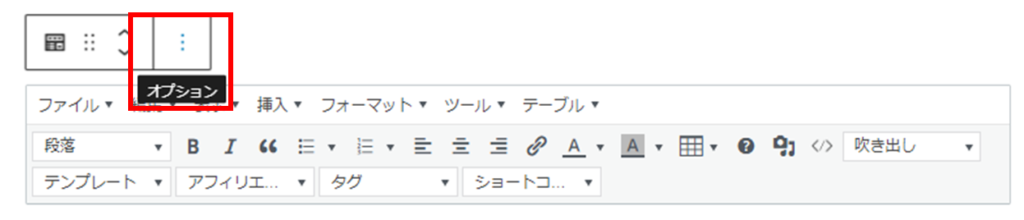
- STEP5「ブロックへ変換」をクリック
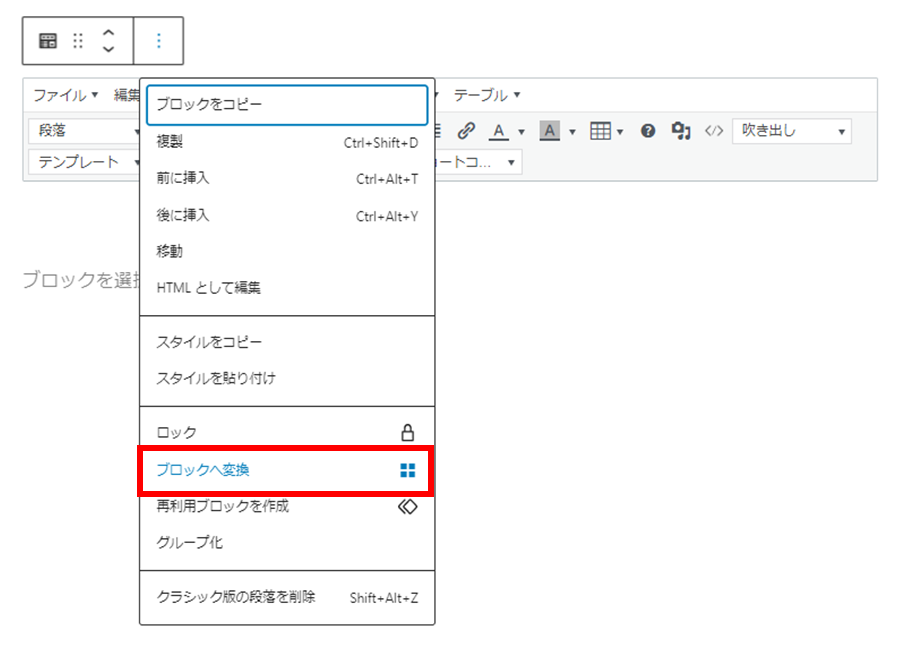
- STEP6切り替え完了
(2)ツールバーのカスタマイズ方法
WordPress管理画面の「設定」→「Advanced Editor Tools」をクリックすると、ツールバーをカスタマイズすることができます。
赤枠の使用していないボタンを上部のツールバーにドラッグするとボタンを追加できます。

自分の好きなようにカスタマイズしてみてください。
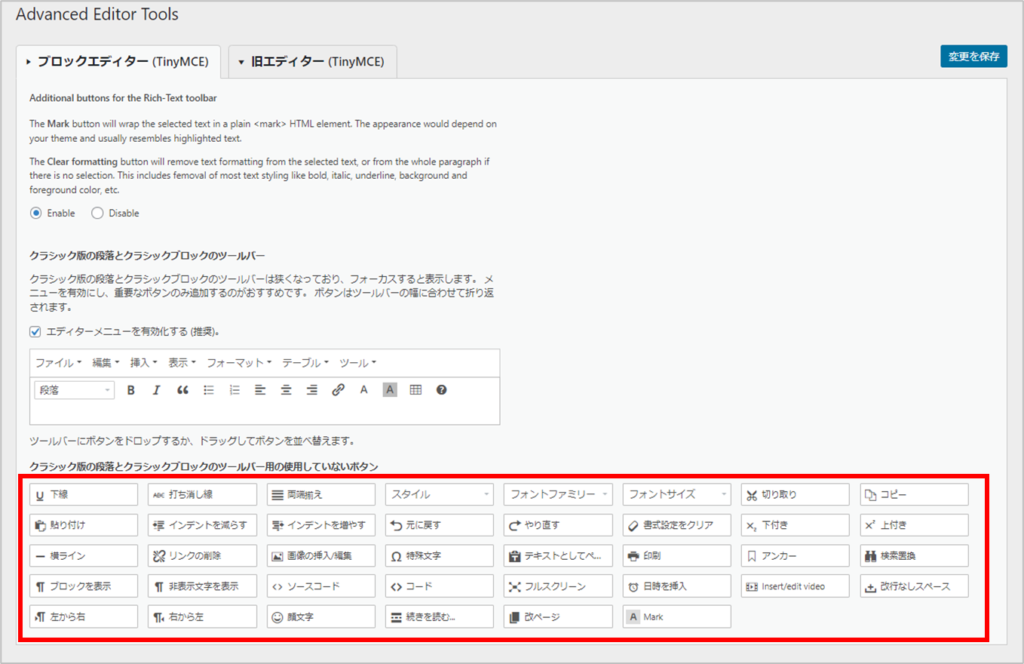
(3)おすすめボタン
Advanced Editor Toolsを導入すると使用できるおすすめのボタンを紹介します。
フォントサイズ
「フォントサイズ」のボタンを追加することで文字サイズを変更できます。
以下の画像にあるサイズから選ぶようになっており、数値を入力して指定することはできません。
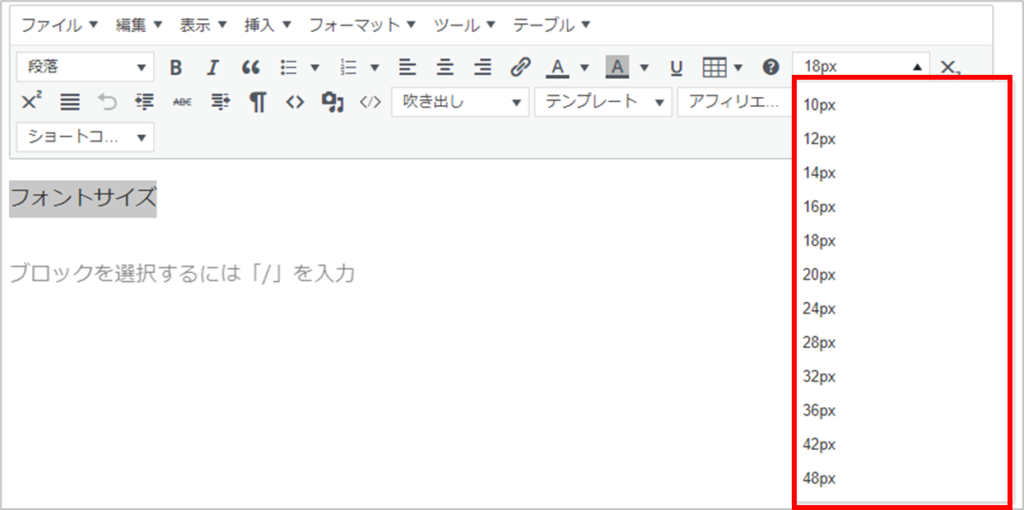
テキスト色
テキスト色を自由に変更できます。
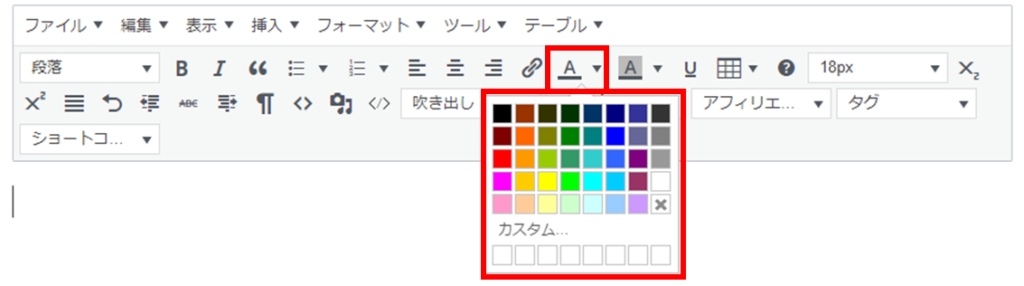
「カスタム」のボタンをクリックすると、RGBやカラーコードでの色指定もできます。
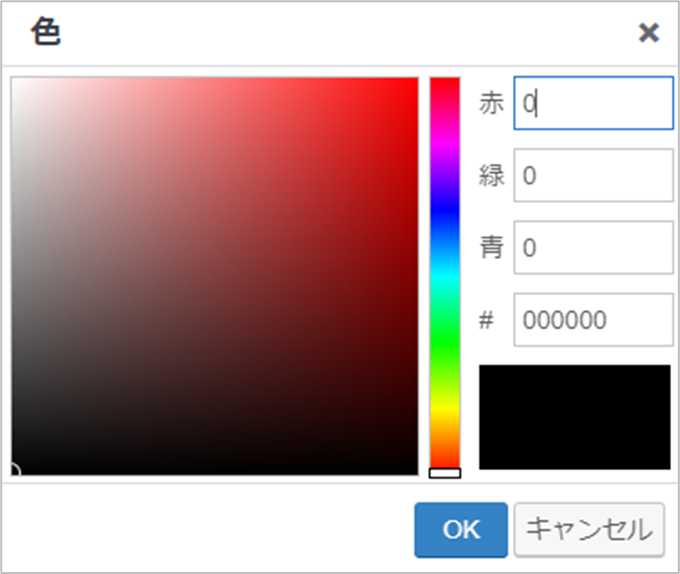
インデントを増やす
この文章は実際にインデントを一つ増やしており、このように行頭を一文字空けることができます。「スペース」キーとの違いは、そのブロック全ての行頭が一文字空くところです。
ある項目に対する説明文を書くときに文章を見やすくすることができます。

リスト
WordPressの「リスト」ブロックは「黒丸」と「番号順」の二つですが、Advanced Editor Toolsには以下のように色々なバリエーションのリストがあります。

| 番号無しリスト | |
| デフォルト(黒丸) | ● |
| 白丸 | ○ |
| 黒丸 | ● |
| 四角 | ■ |
| 番号付きリスト | |
| デフォルト(黒丸) | 1.2.3. |
| ラテン文字小文字 | a.b.c. |
| ギリシャ文字小文字 | α.β.γ. |
| ローマ数字小文字 | ⅰ.ⅱ.ⅲ. |
| ラテン文字大文字 | A.B.C. |
| ローマ数字大文字 | Ⅰ.Ⅱ.Ⅲ. |
3.まとめ
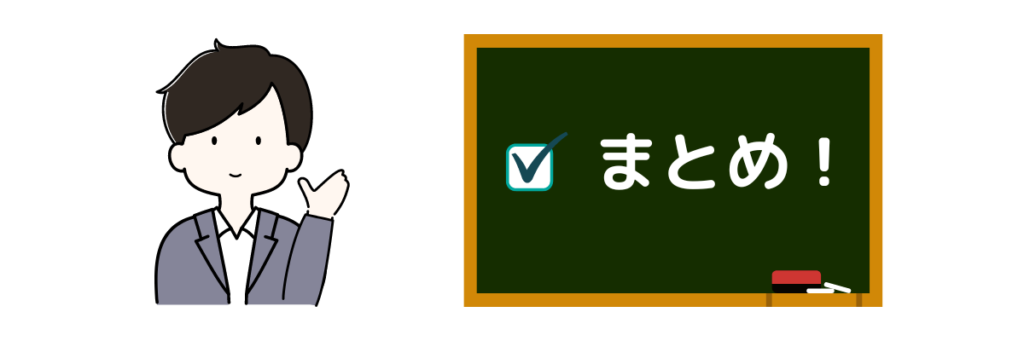
Advanced Editor Toolsの設定方法と記事編集のツールバーをカスタマイズする方法、おすすめのボタンについて紹介しました。
あれば便利だと思いますので、ぜひ導入を検討してみてください。
- Advanced Editor Toolsは、記事編集のツールバーをカスタマイズできるプラグイン。
- プラグイン無しと有りのツールバーは簡単に切り替えできる。
- WordPress管理画面「設定」→「Advanced Editor Tools」でツールバーをカスタマイズすることができる。



